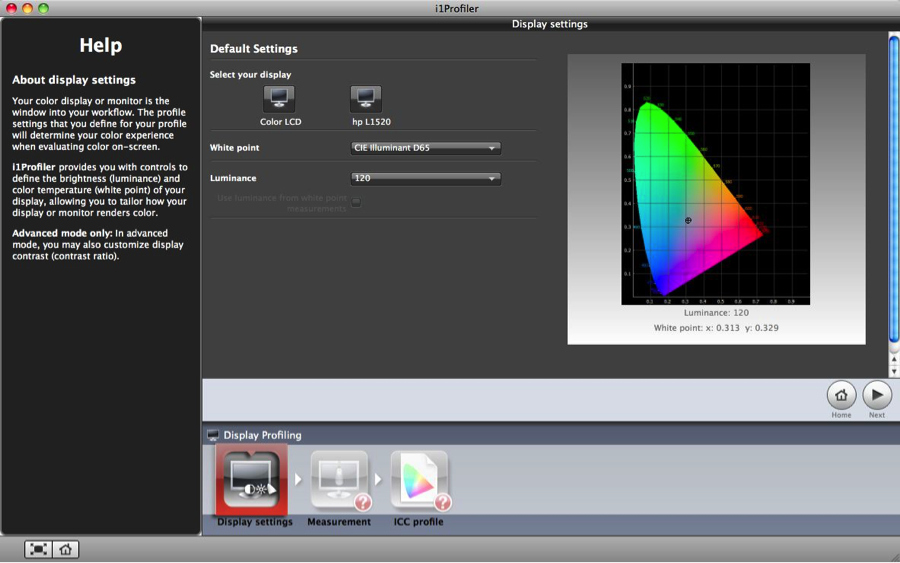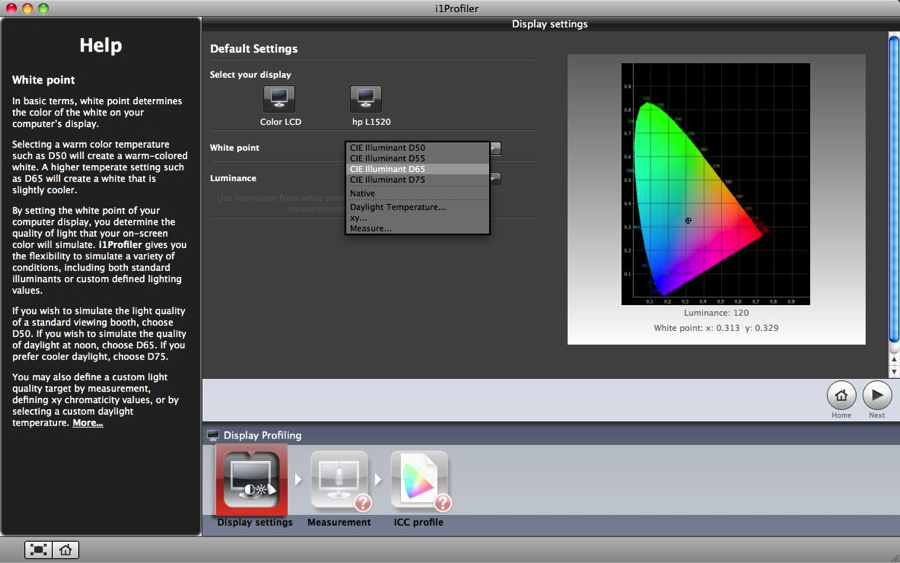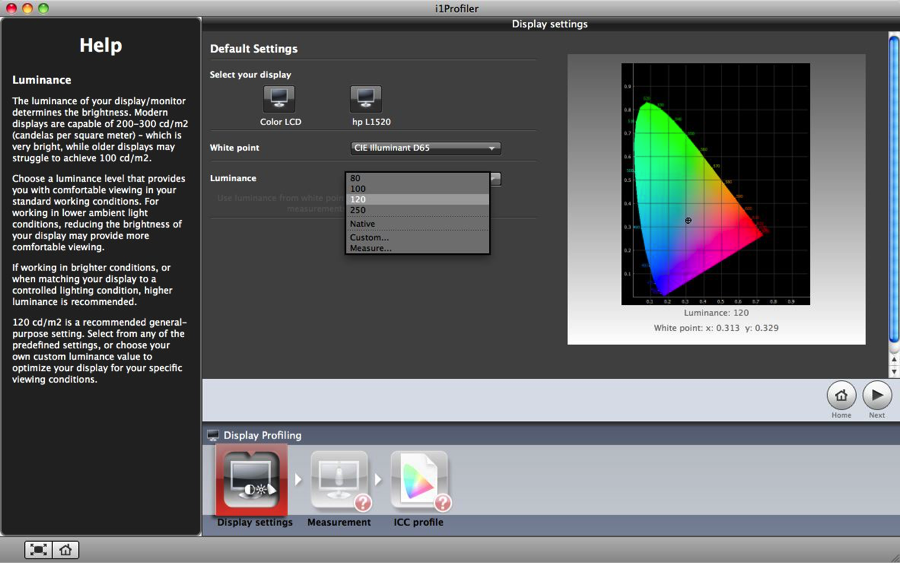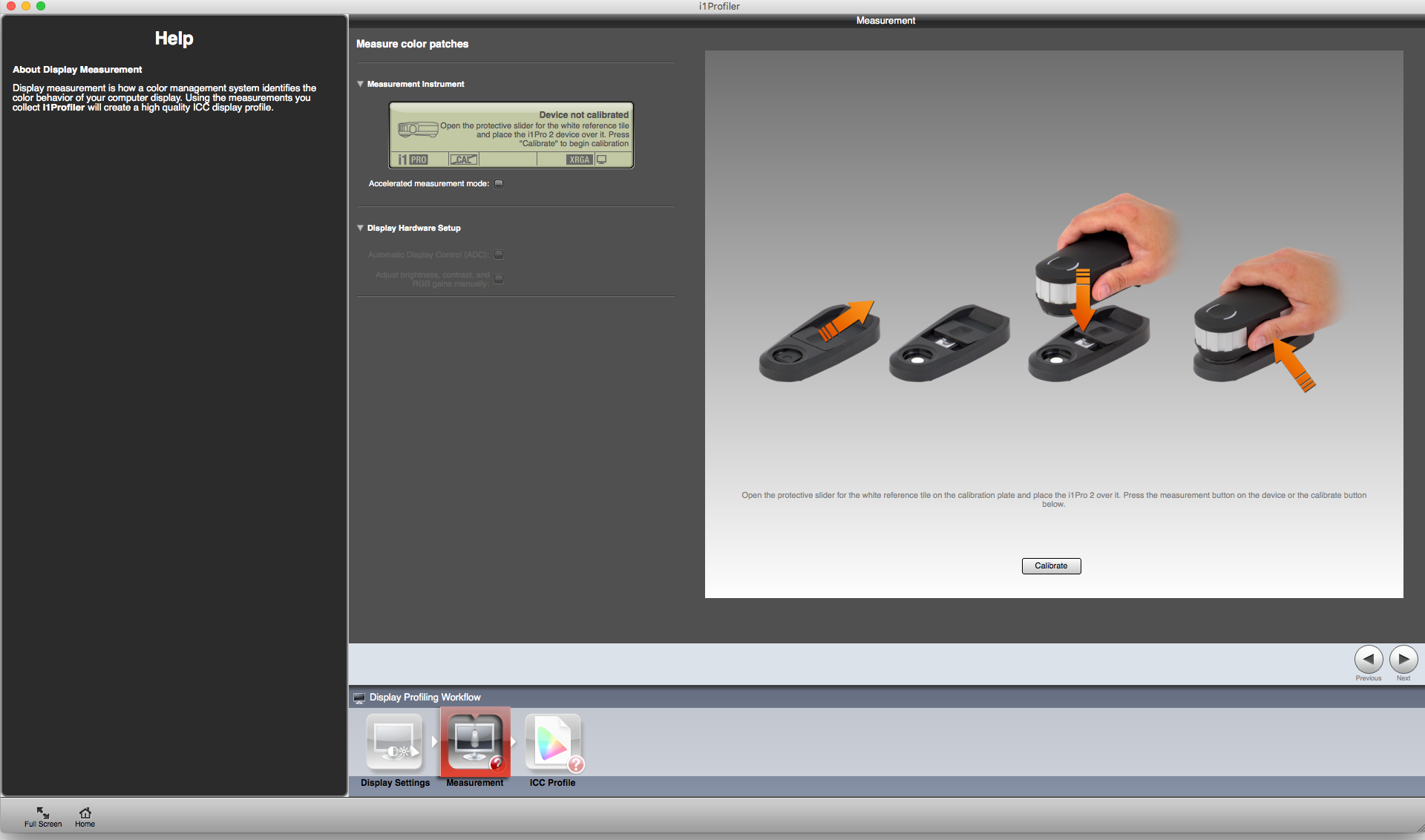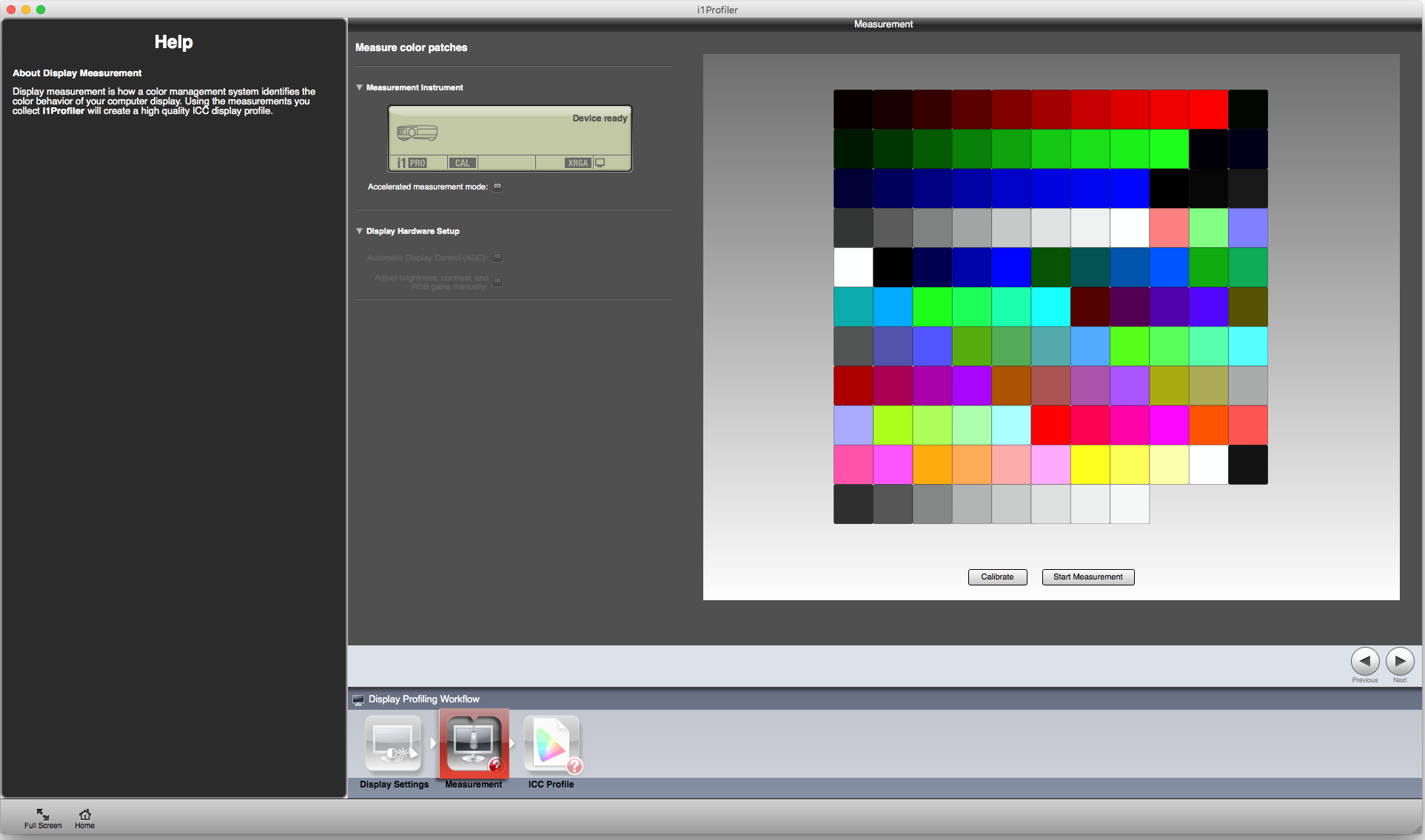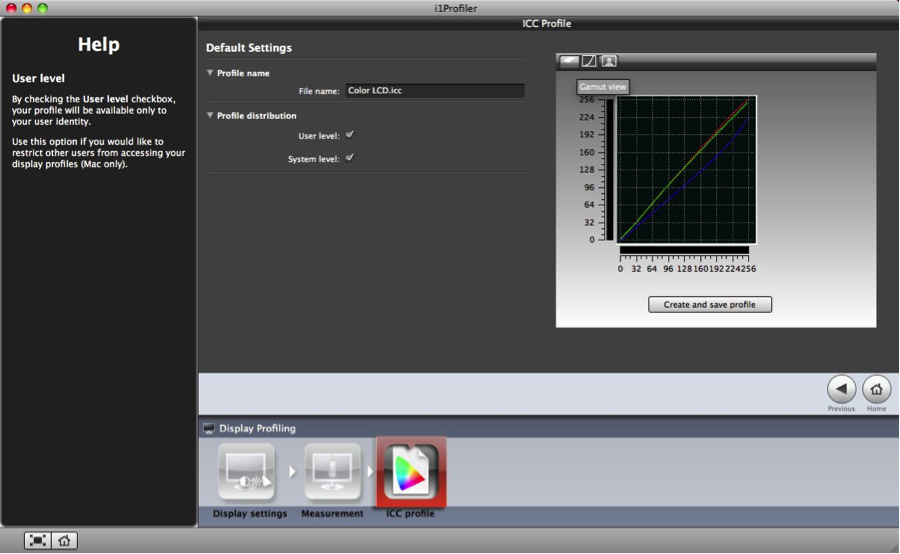Wie hoch sind der Zeitaufwand, der Papier- und der Farbverbrauch, weil die Farbwiedergabe nicht stimmt? Bevor Sie Ihrer Druckerei die Schuld dafür geben, sollten Sie Ihren Monitor in Betracht ziehen. Wenn Sie mit einem nicht kalibrierten und nicht profilierten Bildschirm arbeiten, können Sie sich nicht auf die Farben verlassen, die Sie auf dem Bildschirm sehen, was es schwierig macht, gute Entscheidungen bei der Bearbeitung zu treffen.
Glücklicherweise ist das Kalibrieren und Profilieren von Monitoren mit der i1Profiler-Software ein Kinderspiel. i1Profiler wird mit i1Basic Pro 3 und i1Basic Pro 3 Plus geliefert. Assistentengestützt werden Sie durch alle Schritte bei der Profilerstellung geleitet. Im Basis- und erweiterten Modus können Sie Ihre Einstellungen auf Basis Ihrer Anforderungen an die Kalibrierung ändern.
Damit können Sie fast jeden Monitor eines beliebigen Herstellers auf die gewünschten Einstellungen kalibrieren und profilieren. Dazu gehören auch Laptop-Bildschirme oder fortschrittlichere externe Monitore. Damit können Sie:
- Den Inhalt Ihrer Dateien in Echtfarben auf dem Bildschirm anzeigen.
- Simulieren Sie am Bildschirm, wie die Farben im gewünschten Ausgabeprozess aussehen (die Übereinstimmung von Bildschirm und Druck, auch Screenproofing genannt, erfordert die Verfügbarkeit von Druckerprofilen).
Was ist der Unterschied zwischen Kalibrierung und Profilierung?
Bei der Kalibrierung werden die Farbeigenschaften Ihres Bildschirms anhand bestimmter Parameter wie Weißpunkt, Leuchtdichte, Kontrast und Gamma angepasst (verändert). Das ICC-Profil beschreibt, verändert aber nicht die Art und Weise, wie Ihr Bildschirm die Farben darstellt. Das ICC-Profil ist entscheidend dafür, dass Ihre Anwendungen Farben präzise umwandeln und anzeigen können. i1Profiler führt Sie nahtlos durch diese beiden Prozesse.
Sind Sie bereit, den auf dem Bildschirm angezeigten Farben zu vertrauen? Hier sind die zehn einfachen Schritte, die Sie befolgen müssen, um den Bildschirm Ihres Monitors oder Laptops zu kalibrieren und zu profilieren.
Kalibrierung Ihres Monitors
Zuerst sollten Sie den Monitor einschalten und etwa 30 Minuten lang aufwärmen lassen.
Beenden Sie Anwendungen, die die Kalibrierung stören könnten, wie Bildschirmschoner sowie E-Mail- und Nachrichten-Apps mit Pop-ups.
Wenn Sie das Profiling für einen iMac- oder Mac-Laptop-Bildschirm durchführen, nehmen Sie diese Einstellungen in den Systemeinstellungen vor:
- Deaktivieren Sie unter "Anzeigen" die Optionen "Automatische Helligkeitsanpassung" und "Nachtverschiebung".
- Stellen Sie unter Universeller Zugriff (oder Barrierefreiheit auf MacOS Ventura) > Anzeigen den Schieberegler Kontrast auf Normal (linke Position) ein und aktivieren Sie die Option Transparenz reduzieren.
- Deaktivieren Sie unter Energie (oder Akku unter MacOS Ventura) die Energiesparoptionen für Laptop-Bildschirme.
- Deaktivieren Sie unter Energie (oder Akku > Optionen auf MacOS Ventura) die automatische Grafikumschaltung bei Laptops mit zwei Grafikkarten.
Wenn Sie einen externen Monitor mit erweiterter Farbsteuerung verwenden, machen Sie sich mit der Funktionsweise des Bildschirmmenüs (OSD) vertraut, insbesondere mit der Einstellung von Helligkeit, Kontrast und Farbtemperatur (RGB-Gewinne). Weitere Informationen finden Sie im Benutzerhandbuch Ihres Monitors. Überprüfen Sie diese Einstellungen:
- Deaktivieren Sie alle Optionen wie hohe Helligkeit, dynamische Helligkeitsanpassung oder Eco-Modus.
- Setzen Sie die Farbeinstellungen des Monitors auf die werkseitigen Standardwerte zurück und stellen Sie sicher, dass er auf den Farbmodus Benutzerdefiniert eingestellt ist und nicht auf einen voreingestellten Modus wie sRGB oder AdobeRGB.
- Wenn Sie einen Laptop verwenden, stellen Sie sicher, dass er während der Kalibrierung und Profilerstellung an das Stromnetz angeschlossen ist.
Jetzt kann es losgehen!
Schritt 1: Monitor verbinden
Verbinden Sie Ihr Gerät mit Ihrem Computer und starten Sie i1Profiler. Stellen Sie sicher, dass das i1Pro 3 / i1Pro 3 PLUS Gerät unten rechts im Hauptbildschirm ausgewählt ist. Wählen Sie auf der rechten Seite den Basisbenutzermodus aus und klicken Sie dann auf der linken Seite auf die Schaltfläche Profiling anzeigen.
Schritt 2: Wählen Sie den zu kalibrierenden Monitor bzw. das zu kalibrierende Display.
Unten im Fenster wird ein Arbeitsablaufdiagramm angezeigt. Folgende Schritte müssen Sie nun ausführen, um das neue Monitorprofil zu erstellen.
Wenn mehrere Monitore angeschlossen sind, wählen Sie den Monitor, der kalibriert und profiliert werden soll. Dadurch wandert das Software-Fenster in die Mitte des ausgewählten Monitors.
Schritt 3: Wählen Sie den Weißpunkt für Ihr Profil.
Hier nur einige Orientierungshilfen.
Oben stehen die CIE-Standardlichtarten für Tageslicht. D65 ist die gängigste Lichtart für die meisten Fotografen und Grafiker.D50 kommt in der Druckvorstufe zum Einsatz.
Bei Auswahl von Nativ wird der Weißpunkt des Monitors verwendet. Diese Einstellung ist nur für Anwender gedacht, die den Weißpunkt ihres Monitors bereits nach einer anderen Methode (wie über das Menü des Monitors) eingestellt haben und ihn nicht ändern möchten.
Ziemlich weit unten finden Sie die Optionen zur Einstellung benutzerdefinierter Weißpunkt-Werte – entweder mithilfe des Schiebereglers Tageslicht-Temperatur für Werte von 5000 bis 7500 oder durch Eingabe der xy Chromatizitätskoordinaten.
Wenn Sie in einer kontrollierten Lichtumgebung arbeiten, haben Sie die Möglichkeit, den Weißpunkt Ihres Monitors an den gemessenen Weißpunkt des Umgebungslichts anzupassen. Zur Messung des Umgebungslichts klicken Sie auf Messen, und befolgen Sie die Anweisungen.
Schritt 4: Wählen Sie die Leuchtdichte.
Die meisten Nutzer von LCD-Bildschirmen finden, dass eine Helligkeit von 120 ausreichend ist, um Farben und Details in den Lichtern und Schatten auf einem Bildschirm zu beurteilen, der bei leicht gedämpftem Umgebungslicht verwendet wird.
Tipps:
- Es gibt einen Zusammenhang zwischen der Helligkeit Ihres Raumes und der Leuchtdichte Ihres Bildschirms. Je heller Ihr Raum ist, desto höher muss die Leuchtdichte Ihres Bildschirms sein, damit Sie Details in den Schatten und Lichtern erkennen können - ähnlich wie beim Betrachten Ihres Mobilgeräts in einem Raum mit gedämpftem Licht im Vergleich zum Sonnenlicht.
- In einer idealen Umgebung für die Farbbearbeitung sollten die Helligkeit und die Farbtemperatur des Raums etwa bei Tageslicht und 64 Lux liegen. Dies ist in der realen Welt jedoch nicht immer möglich, weshalb die Verwendung eines Bildschirmdeckels den Bildschirm vor Schwankungen des Umgebungslichts und vor Lichtreflexionen schützen kann. Eine Leuchtdichte der Anzeige von 120 funktioniert gut.
- Wenn Sie eine standardisierte Softbox verwenden, um Drucke Seite an Seite mit den Farben auf Ihrem Bildschirm zu vergleichen (Softproofing), ist eine höhere Anzeigeluminanz von 160 eine gute Wahl, da Softboxen ein helles Licht von etwa 2000 Lux haben.
Wählen Sie Nativ, wenn Sie den Helligkeitswert Ihres Monitors nicht ändern möchten. Über die Option Benutzerdefiniert können Sie einen Wert zwischen 80 und 250 einstellen.
Wenn Sie mit einem i1Pro arbeiten, haben Sie auch die Möglichkeit, die Helligkeit des Monitors automatisch von der Software passend zum Umgebungslicht einstellen zu lassen. Klicken Sie auf Messen, und befolgen Sie die Anweisungen.
Klicken Sie auf Weiter.
In unserem Blog erfahren Sie mehr über den Unterschied zwischen Leuchtdichte, Lichtstrom und Helligkeit.
Schritt 5: Bereiten Sie Ihr Gerät vor.
Wenn Gerät bereit , angezeigt wird, muss es nicht kalibriert werden. Wenn Gerät nicht kalibriert , angezeigt wird, klicken Sie auf Kalibrieren.
Schritt 6: Richten Sie den Monitor (Hardware) ein.
Automatic Display Control nutzt eine Funktion, die bei manchen Monitoren anzutreffen ist. Dadurch kann die Software auf die interne Kalibrierungssteuerung des Monitors zugreifen. Sie können Helligkeit und Kontrast aber auch manuell einstellen
Klicken Sie auf Messung starten.

 The software will prompt you to hang your measuring device on the display. Click Next to continue.
The software will prompt you to hang your measuring device on the display. Click Next to continue.
Die Software fordert Sie auf, Ihr Messgerät an den Bildschirm zu hängen, und bittet Sie, die Art der Farbsteuerung auszuwählen, die auf Ihrem Bildschirm einstellbar ist. Bei Laptop- oder iMac-Bildschirmen können Sie in der Regel nur die Helligkeit einstellen, lassen aber Kontrast und Helligkeit eingeschaltet. Bei externen Bildschirmen können Sie auch die RGB-Verstärkung einstellen. Aktivieren Sie in diesem Fall die RGB-Steuerungen. Klicken Sie auf Weiter, um fortzufahren.
Die Software wird den Kontrast Ihres Bildschirms messen. Bei den meisten Bildschirmen ist der Kontrast bereits bei der Herstellung eingestellt. Wenn eine Anpassung erforderlich ist, verwenden Sie die Menüeinstellungen auf der Vorderseite Ihres Bildschirms, um den Indikator in die Mitte des grünen Bereichs zu bringen, und klicken Sie auf Weiter. Wenn keine Anpassung erforderlich ist, fährt i1Profiler mit dem nächsten Schritt fort.
Wenn Sie die RGB-Kontrollen aktiviert haben, wird die Software den Weißpunkt des Bildschirms messen. Verwenden Sie die RGB-Verstärkungen im Menü auf der Vorderseite Ihres Bildschirms, um die Indikatoren in die Mitte der grünen Bereiche zu bringen, damit sie mit dem Weißpunkt übereinstimmen, den Sie im ersten Schritt ausgewählt haben. Beginnen Sie mit dem Farbkanal, der am weitesten vom idealen Bereich entfernt ist. Wenn sich alle Kanäle im grünen Bereich befinden, klicken Sie auf Weiter. Die Software wird nun die Helligkeit des Bildschirms messen. Verwenden Sie auch hier wieder die Steuerelemente, um den Indikator in die Mitte des grünen Bereichs zu bringen, damit er mit den Leuchtdichteeinstellungen übereinstimmt, die Sie im ersten Schritt ausgewählt haben. Klicken Sie auf Weiter.
Eine Reihe von Farben wird angezeigt und gemessen. Sie werden es vielleicht nicht bemerken, aber während des Messvorgangs passieren mehrere Dinge. Die Kalibrierungskurven werden fertiggestellt und on the fly in die Grafikkarte Ihres Computers geladen. Außerdem werden die Farben auf dem nun kalibrierten Bildschirm angezeigt, und diese Messungen werden später zum Aufbau des ICC-Bildschirmprofils verwendet.
Schritt 7: Prüfen Sie die Ergebnisse.
Hierbei handelt es sich um eine Vorschau der Messergebnisse auf Ihrem Bildschirm. Die generischen RGB-Werte erscheinen in der oberen linken Ecke jedes Patches, die gemessenen Werte in der unteren rechten Ecke. Keine Sorge, die Vorschau kann große Unterschiede zwischen den generischen und den gemessenen Werten zeigen. Es handelt sich lediglich um eine Bestätigung, dass die Messungen abgeschlossen sind. Klicken Sie auf Weiter.
Achter Schritt: Benennen und speichern Sie Ihr Profil.
Wenn Sie einen Mac verwenden, ist die Option, das Profil auf Benutzerebene zu speichern, standardmäßig aktiviert. Bei den neuesten Versionen von MacOS können Sie ICC-Profile standardmäßig nicht auf Systemebene speichern.
Wenn Sie unter Windows sind, werden ICC-Profile immer auf Systemebene gespeichert. Klicken Sie auf Profil erstellen und speichern. Das Profil wird automatisch als das aktuelle Profil in Ihrem Mac- oder Windows-System festgelegt. Die Kalibrierungskurven sind Teil des ICC-Profils und werden automatisch auf die Grafikkarte geladen.
Tipp: Hier ist der Ort, an dem die ICC-Profile gespeichert werden:
- Mac: Mac HD: Users/username/Library*/ColorSync/Profiles *Versteckter Ordner: Um darauf zuzugreifen, drücken Sie die Taste alt/opt und gehen Sie in das Menü Mac Go > Library.
- Windows: C:/Windows/system32/spool/drivers/color
Schritt 9: Machen Sie einen Vorher-Nachher-Vergleich.
Sobald das Profil fertig erstellt ist, können Sie mithilfe der Optionsschaltflächen vergleichen, wie das Bild vor der Kalibrierung ausgesehen hat und jetzt nach der Kalibrierung aussieht.
Über die Dropdown-Liste können Sie auch andere Bilder auswählen, um die Farben Ihres Monitors zu evaluieren.
Wenn Sie neugierig sind, klicken Sie auf die mittlere Schaltfläche Luts (sieht wie ein Diagramm aus), um zu sehen, welche Kalibrierungseinstellungen i1Profiler an der Grafikkarte des Computers vorgenommen hat. Über diese Feineinstellung lässt sich die Anzeige einfacher auf die ausgewählten Weißpunkt- und Gammaeinstellungen abstimmen.
Durch Klicken auf die erste Schaltfläche wird der Farbraum angezeigt. Sie können auch die Farbraumgröße von zwei Profilen miteinander vergleichen.
Schritt 10: Jetzt können Sie die Bearbeitung zuverlässig starten!
Ihr Bildschirm ist kalibriert und profiliert. ICC-kompatible Anwendungen berücksichtigen nun automatisch das Profil Ihres Bildschirms und konvertieren den Farbinhalt Ihrer Dateien vorübergehend von ihren Quellprofilen (z. B. AdobeRGB, sRGB) in das Profil Ihres Bildschirms. So sehen Sie auf dem Bildschirm die genauen Farben (die Farben Ihrer Datei).
Wenn Sie das digitale Proofing in einer Anwendung aktivieren, können Sie auf Ihrem Bildschirm simulieren, wie Ihre Farben unter bestimmten Druckbedingungen aussehen.
Möchten Sie noch mehr über die Grundlagen des Farbmanagements erfahren? Sehen Sie sich unseren kostenlosen E-Learning-Kurs Erstellen von Monitorprofilen an – eine Videopräsentation dieses Blogs. In unserem E-Learning-Kurs Farbkontrollfreak erfahren Sie, wie Sie einen vollständigen Farbmanagement-Workflow einrichten.
Lösungen für die Kalibrierung Ihres Monitors
Zum Lieferumfang der i1Profiler-Software gehören die Farbmessgeräte i1Basic Pro 3 und i1Basic Pro 3 Plus die Ihnen Folgendes ermöglichen:
- Kalibrierung und Abstimmung von bis zu vier Monitoren bzw. Displays, die an einen einzelnen Computer angeschlossen sind
- Kalibrierung beliebig vieler Monitore bzw. Displays, die an verschiedene Computer angeschlossen sind
- Schnelle und einfache Erstellung von benutzerdefinierten Monitor- und Projektorprofilen, um die farbgetreue Anzeige zu gewährleisten
- Prüfung von Softproofs und der Druckqualität
- Einfaches Messen und Management von Sonderfarben
Welches Gerät ist das richtige für Sie?
i1Basic Pro 3
- Messöffnung von 4,5 mm
- Ideal für glattes Papier
- Messung kleinerer Farbfelder zur Verringerung des Materialverbrauchs und schnelleren Profilerstellung auf Substraten
i1Basic Pro 3 Plus
- Messöffnung von 8 mm
- Ideal für stark strukturiertes Papier und andere Materialien, wie Textilien, Leinwand, Glas, Keramik und Folien
- Messung größerer Farbfelder für präzisere Ergebnisse auf schwierigen Substraten
- Polarisationsfilter zur besseren Farbwiedergabe in Lichter- und Schattenpartien bei schwierigen Substraten
Weitere Informationen zu i1Basic Pro 3 und i1Basic Pro 3 Plus finden Sie unter xrite.com/de..
Weitere Informationen über Kalibrierungslösungen von X-Rite-Technologiepartnern finden Sie unter calibrite.com/de..