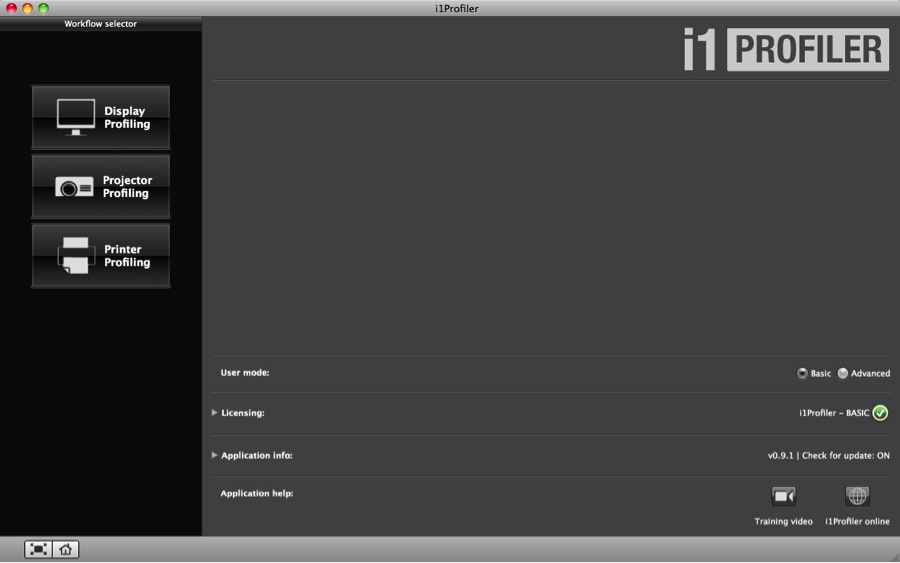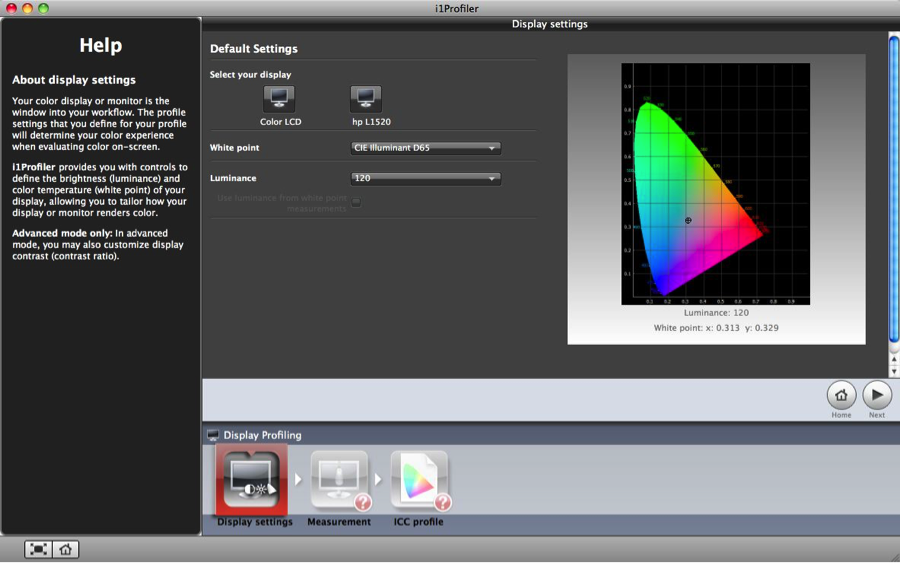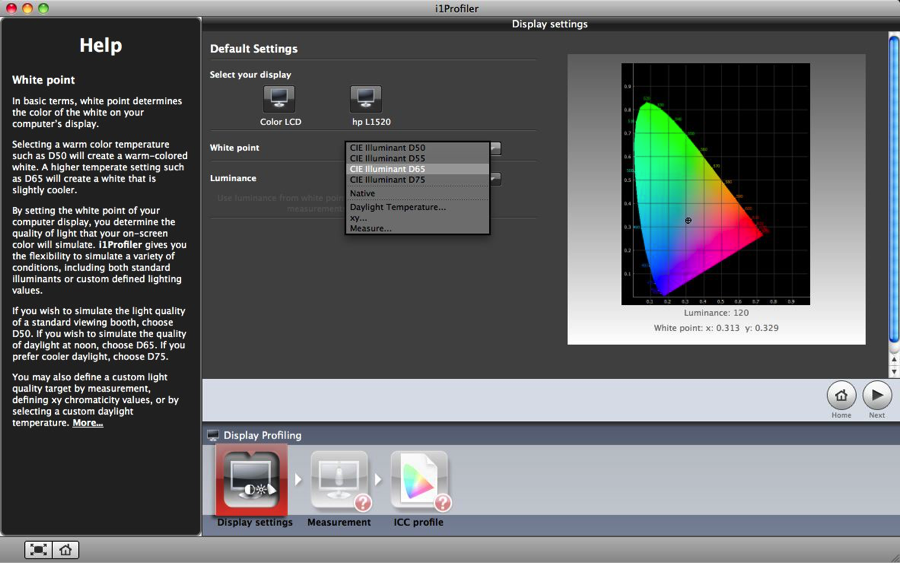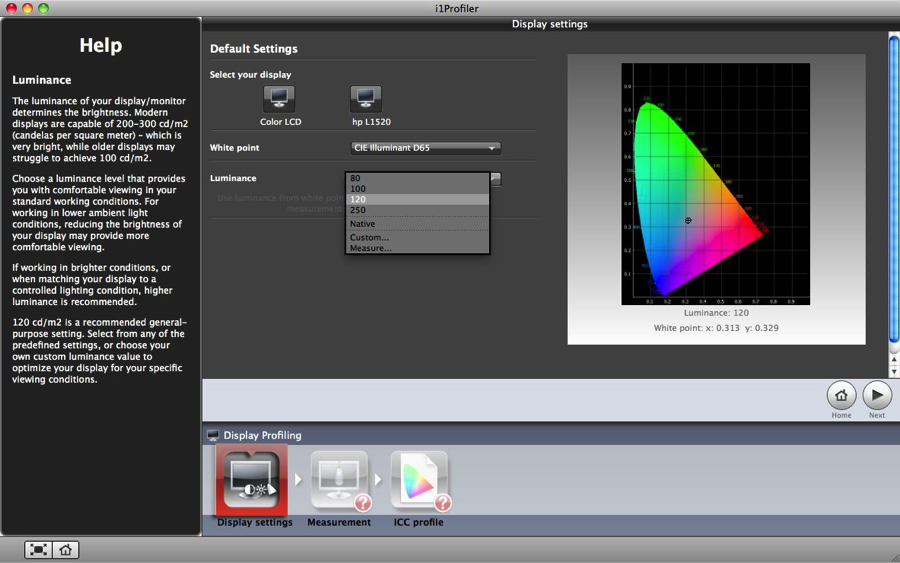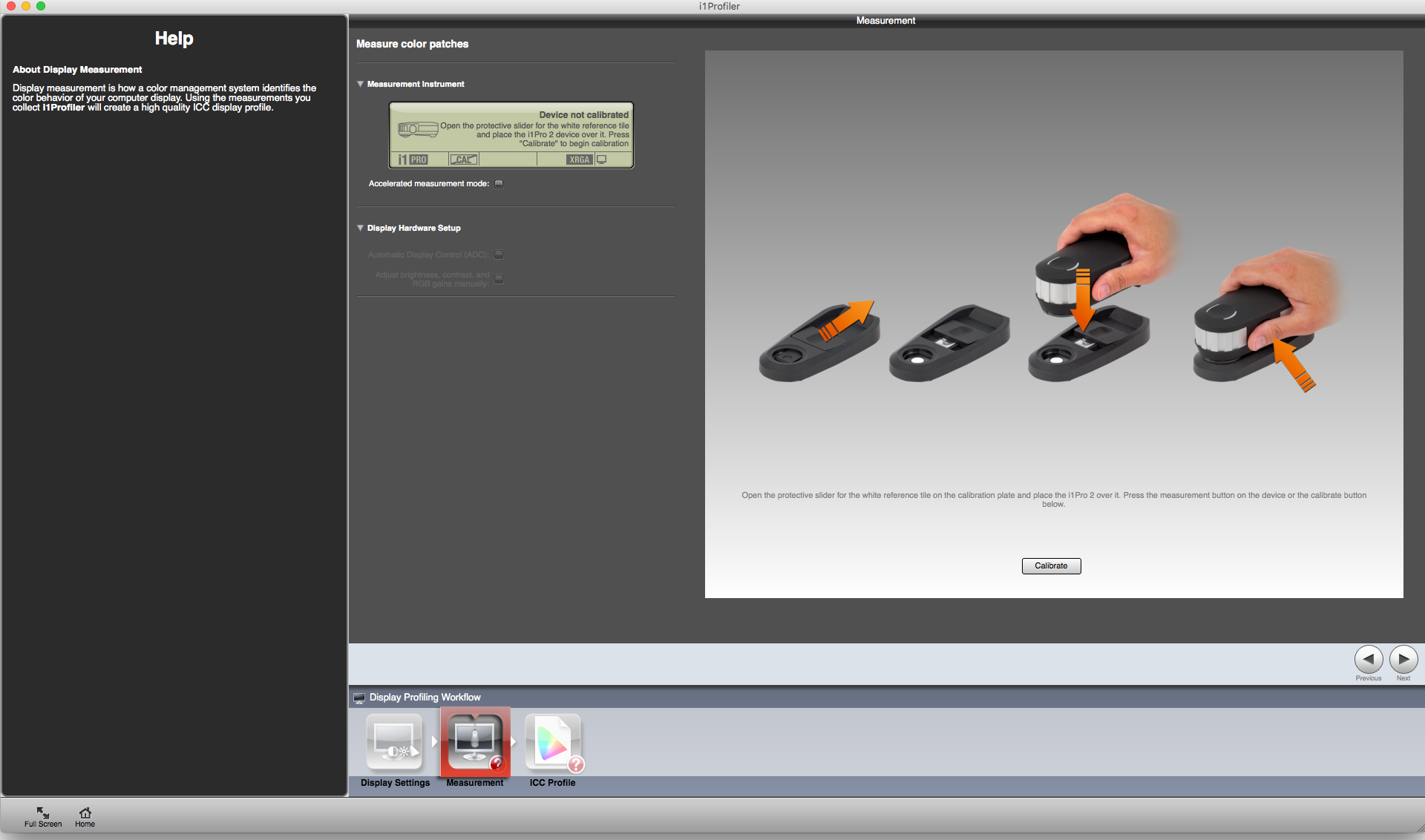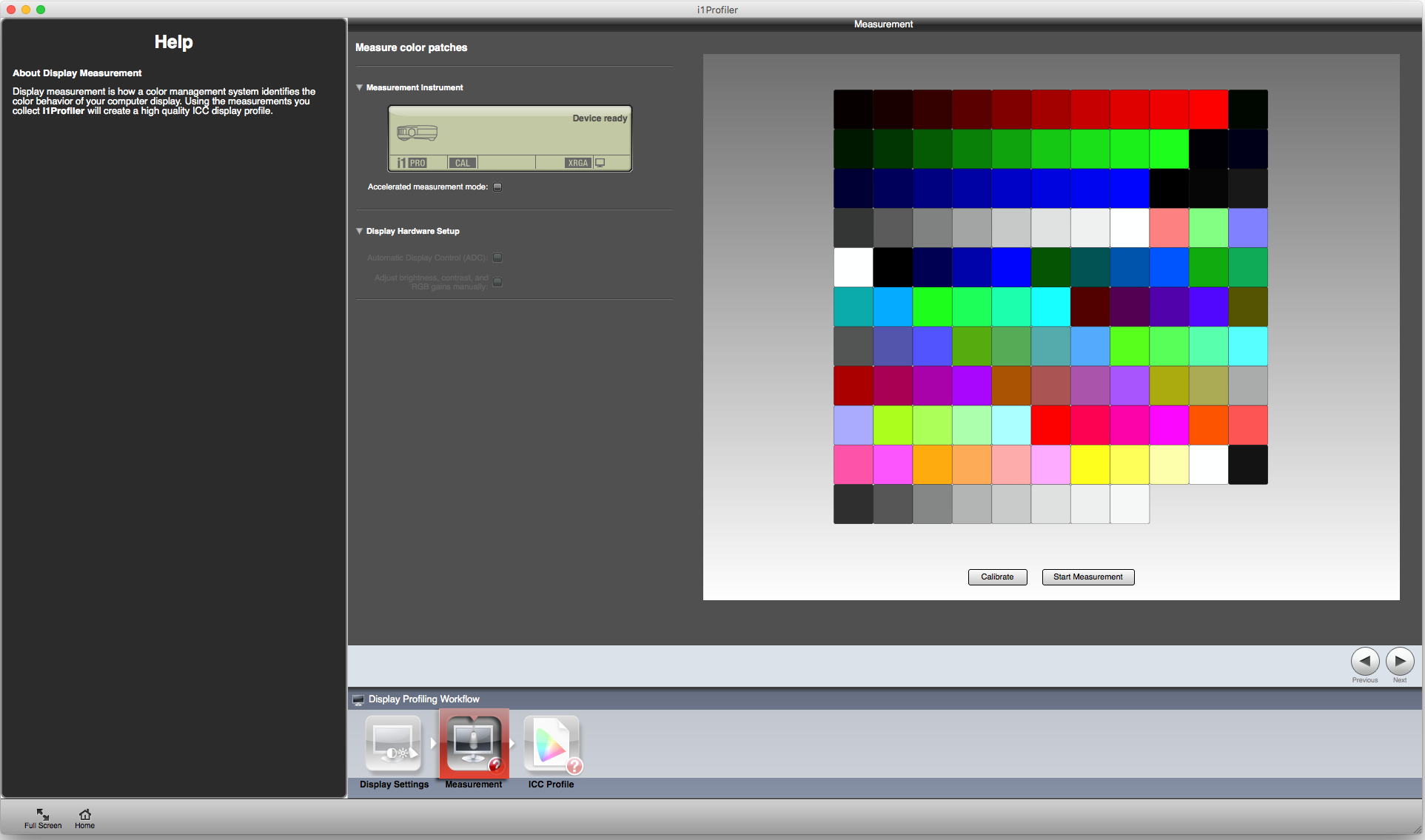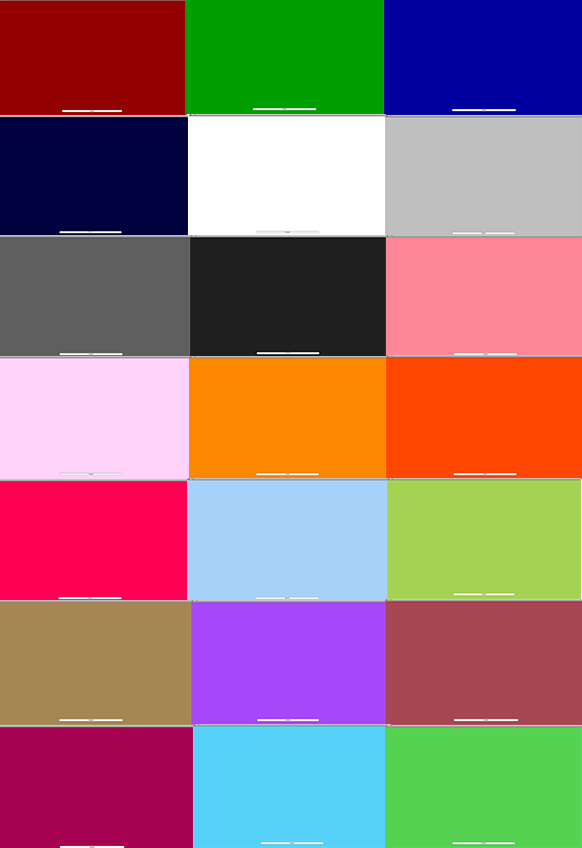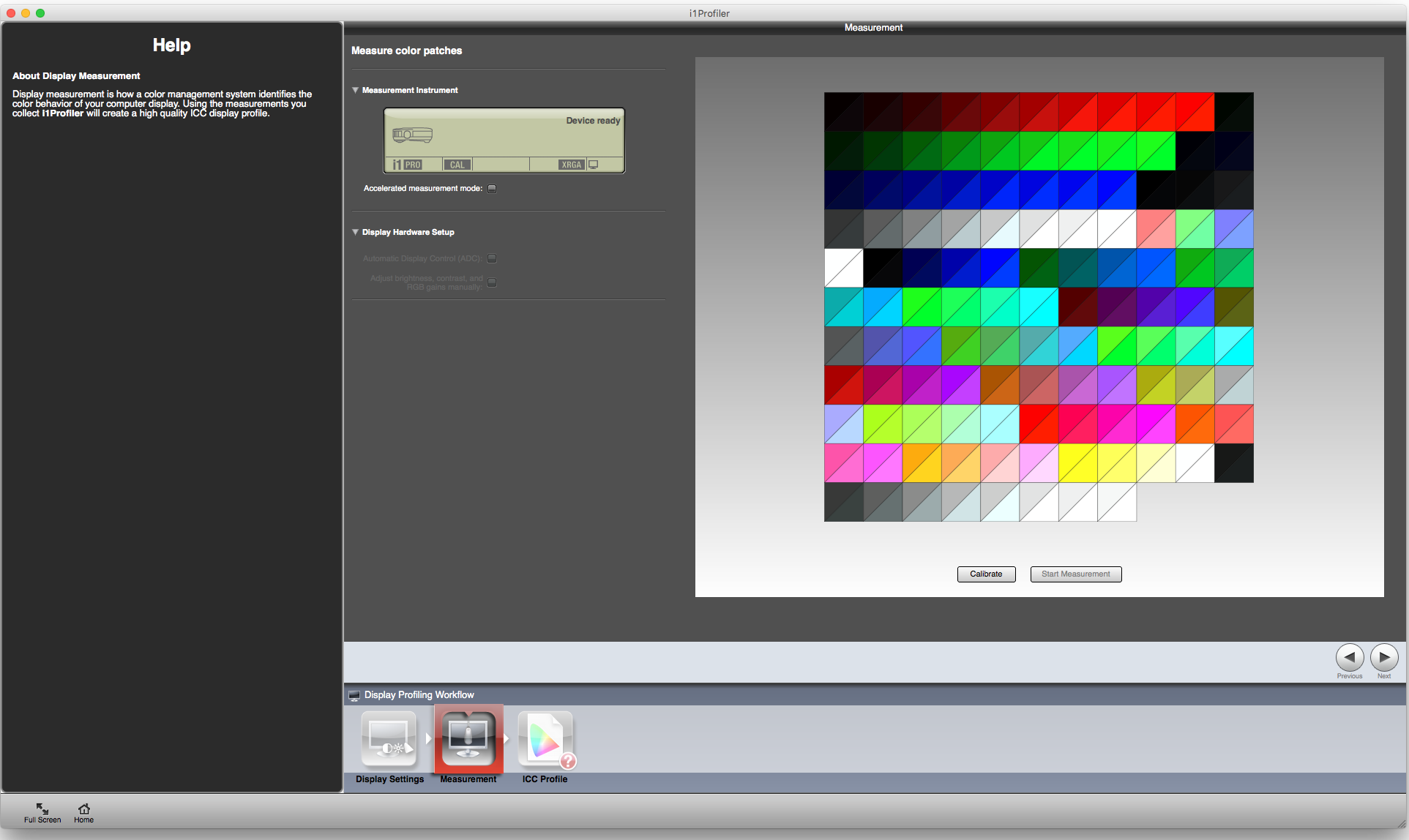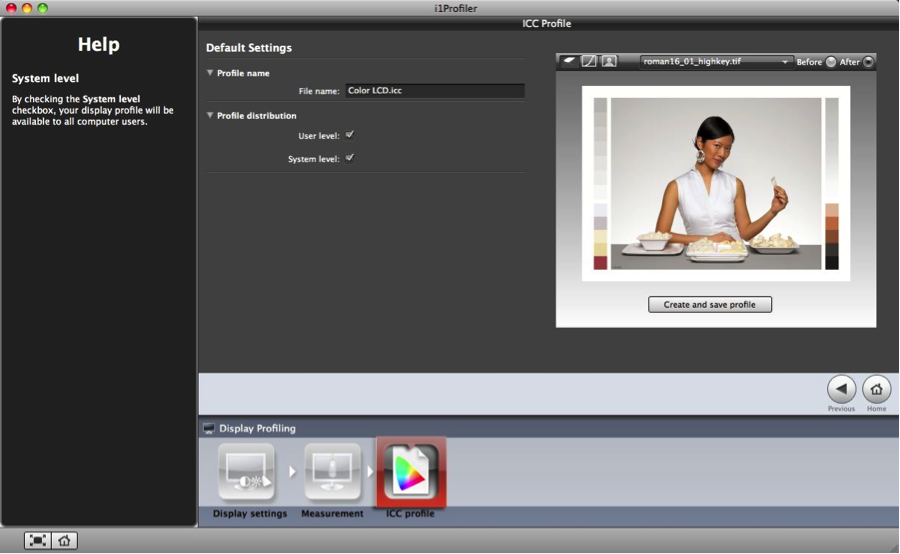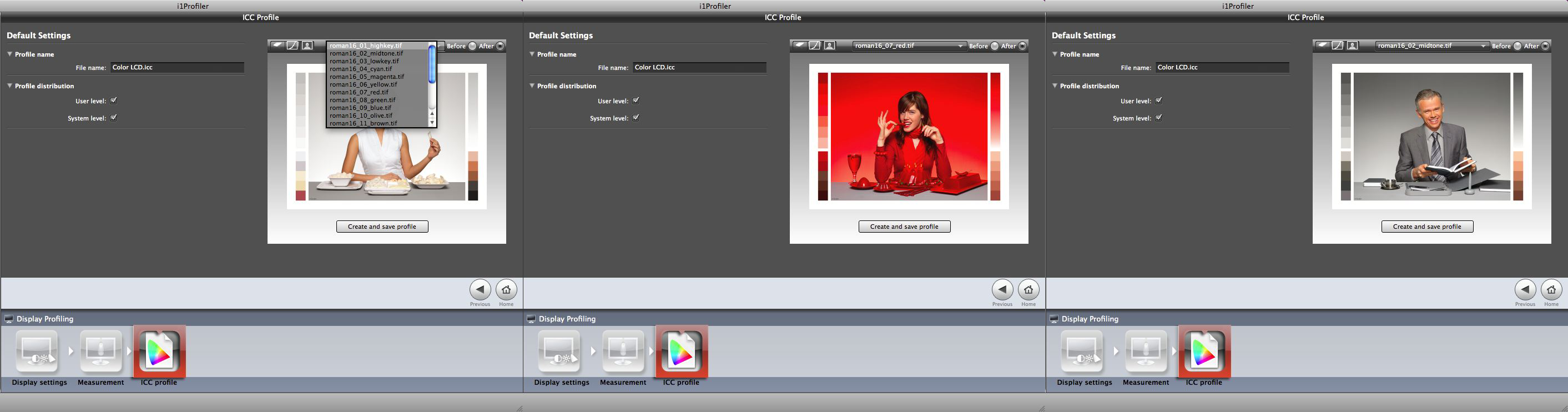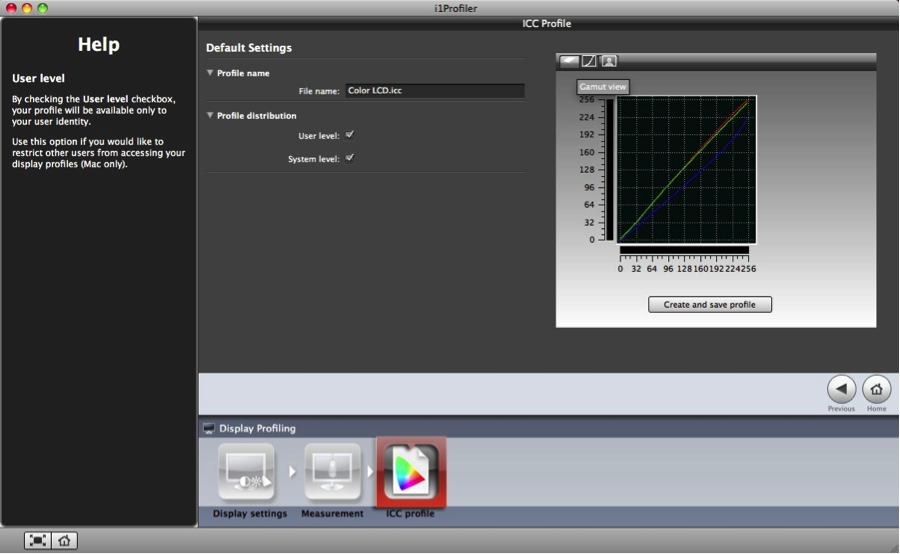Quanto tempo, carta e inchiostro sprechi per ristampare immagini perché il colore non è esatto? Prima di dare la colpa alla stampante, prendi in considerazione il monitor. Quando si lavora con un monitor non calibrato e non profilato, non si può fare affidamento sui colori che si vedono sullo schermo, il che rende difficile prendere buone decisioni di editing.
Fortunatamente, calibrare e profilare i monitor è un gioco da ragazzi con il software i1Profiler. i1Profiler viene fornito con i1Basic Pro 3 e i1Basic Pro 3 Plus. È un software guidato che ti accompagna in ogni fase del processo di profilazione. Le modalità base e avanzata ti permettono di modificare le impostazioni in funzione delle specifiche esigenze di calibrazione.
Consente di calibrare e profilare quasi tutti i monitor di qualsiasi produttore in base alle impostazioni desiderate., inclusi gli schermi dei laptop o i monitor esterni più avanzati. Questo permette di :
- Visualizzare il contenuto a colori reali dei file sullo schermo
- Simulare sullo schermo l'aspetto dei colori nel processo di stampa desiderato (la corrispondenza schermo-stampa, nota anche come soft proofing, richiede la disponibilità di profili di stampa).
Qual è la differenza tra calibrazione e profilazione?
La calibrazione regola (modifica) le proprietà cromatiche del monitor in base a determinati parametri quali il punto di bianco, la luminanza, il contrasto e la gamma. Il profilo ICC descrive, ma non modifica, il modo in cui il monitor visualizza i colori. Il profilo ICC è essenziale affinché le applicazioni convertano e visualizzino i colori in modo accurato. i1Profiler vi guiderà senza problemi attraverso entrambi i processi.
Vuoi fare affidamento sui colori a schermo? Ecco i dieci semplici passaggi da seguire per calibrare e profilare lo schermo del monitor o del portatile.
Come calibrare il monitor
Prima di iniziare, accendi il display per una trentina di minuti, per farlo scaldare bene.
Chiudi ogni applicazione che potrebbe interferire con la calibrazione, come i salvaschermo e le app di messaggistica e e-mail con menu a comparsa.
Se si sta eseguendo la profilazione su un display di un iMac o di un portatile Mac, eseguire queste impostazioni in Preferenze di sistema :
- In Visualizzazioni, disattivare le opzioni Regolazione automatica della luminosità e Spostamento notturno.
- In Accesso universale (o Accessibilità su MacOS Ventura) > Schermi, impostare il cursore Contrasto su Normale (posizione sinistra) e attivare l'opzione Riduci trasparenza.
- In Alimentazione (o Batteria su MacOS Ventura), disattivare le opzioni di risparmio energetico per gli schermi dei portatili.
- In Alimentazione (o Batteria > Opzioni su MacOS Ventura), disattivare la commutazione grafica automatica sui portatili con due schede grafiche.
Se si utilizza un monitor esterno con controlli avanzati del colore, è bene familiarizzare con il funzionamento del menu OSD (On-Screen Display), in particolare per la regolazione della luminosità, del contrasto e della temperatura del colore (guadagni RGB). Per ulteriori informazioni, consultare il manuale d'uso del monitor. Controllare queste impostazioni:
- Disattivare tutte le opzioni come l'alta luminosità, la regolazione dinamica della luminosità o la modalità Eco.
- Ripristinare le impostazioni cromatiche del monitor ai valori predefiniti e assicurarsi che sia impostato sulla modalità colore personalizzata e non su una modalità preimpostata come sRGB o AdobeRGB.
- Se si utilizza un computer portatile, assicurarsi che sia collegato alla rete elettrica durante la calibrazione e il profiling.
Iniziamo la profilazione!
Fase 1: Iniziamo.
Collegare il dispositivo al computer e avviare i1Profiler. Assicurarsi che il dispositivo i1Pro 3 / i1Pro 3 PLUS sia selezionato in basso a destra della schermata principale. Selezionare la Modalità utente base a destra, quindi fare clic sul pulsante Mostra profilazione a sinistra.
Fase 2: Scegli il display.
In fondo, vedrai il diagramma del tuo workflow. Questi sono i passaggi che dovrai completare per creare un nuovo profilo del display.
Se sono collegati più display, seleziona quello che desideri calibrare e profilare. Così facendo, la finestra del software si sposterà al centro del display selezionato.
Fase 3: Seleziona il punto di bianco per il profilo.
Ecco alcune indicazioni.
In alto ci sono gli illuminanti standard CIE per la luce diurna. D65 è la scelta ideale per la maggior parte delle persone che lavorano nel campo della fotografia e della grafica. D50 è normalmente utilizzato in prestampa.
Native (Nativo) utilizzerà il punto di bianco del monitor. Questa impostazione è destinata a chi ha già impostato il punto di bianco del monitor con un altro metodo (per esempio, il menu del monitor) e non desidera modificarlo.
Verso il fondo ci sono le opzioni per impostare i valori personalizzati del punto di bianco – utilizzando il cursore di controllo Daylight Temperature (Temperatura luce diurna) per valori da 5000 a 7500 oppure immettendo le coordinate di cromaticitàxy
Se lavori in condizioni d'illuminazione controllata, c’è un’opzione per abbinare il punto di bianco del monitor al punto di bianco misurato della luce ambiente. Per effettuare la misurazione delle condizioni di luce ambiente, fai clic su Measure (Misura) e segui le indicazioni.
Fase 4: Seleziona la luminanza.
La maggior parte degli utenti di LCD ritiene che la luminosità di 120 sia sufficiente per giudicare i colori e i dettagli delle luci e delle ombre su uno schermo utilizzato con una luce ambientale leggermente attenuata.
Suggerimenti :
- Esiste un legame tra la luminosità dell'ambiente e la luminanza dello schermo. Quanto più intensa è la luce nella stanza, tanto più alta dovrà essere la luminanza del monitor per poter vedere i dettagli nelle ombre e nelle luci, proprio come se si guardasse il proprio dispositivo mobile in una stanza con luce attenuata rispetto alla luce del sole.
- In un ambiente ideale per l'editing del colore, la luminosità e la temperatura del colore della stanza dovrebbero essere intorno alla luce diurna e a 64 lux. Tuttavia, questo non è sempre possibile nel mondo reale, quindi l'uso di una copertura dello schermo può proteggere lo schermo dalle variazioni di luce ambientale e dai riflessi della luce. Una luminanza del display di 120 funziona bene.
- Se si utilizza un softbox standardizzato per confrontare le stampe affiancate con i colori sullo schermo (soft proofing), una luminanza di visualizzazione più alta, pari a 160, è una buona scelta perché i softbox hanno una luce intensa di circa 2000 lux.
Utilizza Native(Nativo) se non vuoi modificare il valore di luminanza del monitor. Custom (Personalizza) ti permette di selezionare un qualsiasi valore compreso tra 80 e 250.
Se utilizzi un i1Pro, hai a disposizione anche l’opzione per far regolare automaticamente al software la luminanza del monitor in base alla luce ambiente. Fai clic su Measure (Misura) e segui le indicazioni.
Fai clic su Next.
Dai un’occhiata al nostro blog per scoprire le differenze tra luminanza, illuminanza e luminosità.
Fase 5: Prepara il dispositivo.
Se vedi il messaggio Device Ready,(Dispositivo pronto), non è necessario effettuare la calibrazione. Se invece c’è Device not calibrated, (Dispositivo non calibrato), fai clic sul pulsante Calibrate
Fase 6: Imposta l’hardware di visualizzazione.
Automatic display control(Controllo automatico del display) sfrutta una caratteristica disponibile in alcuni display che consente al software di accedere ai comandi di calibrazione interni del display. Naturalmente, puoi scegliere di regolare manualmente la luminosità e il contrasto.
Fai clic su Start Measurement.
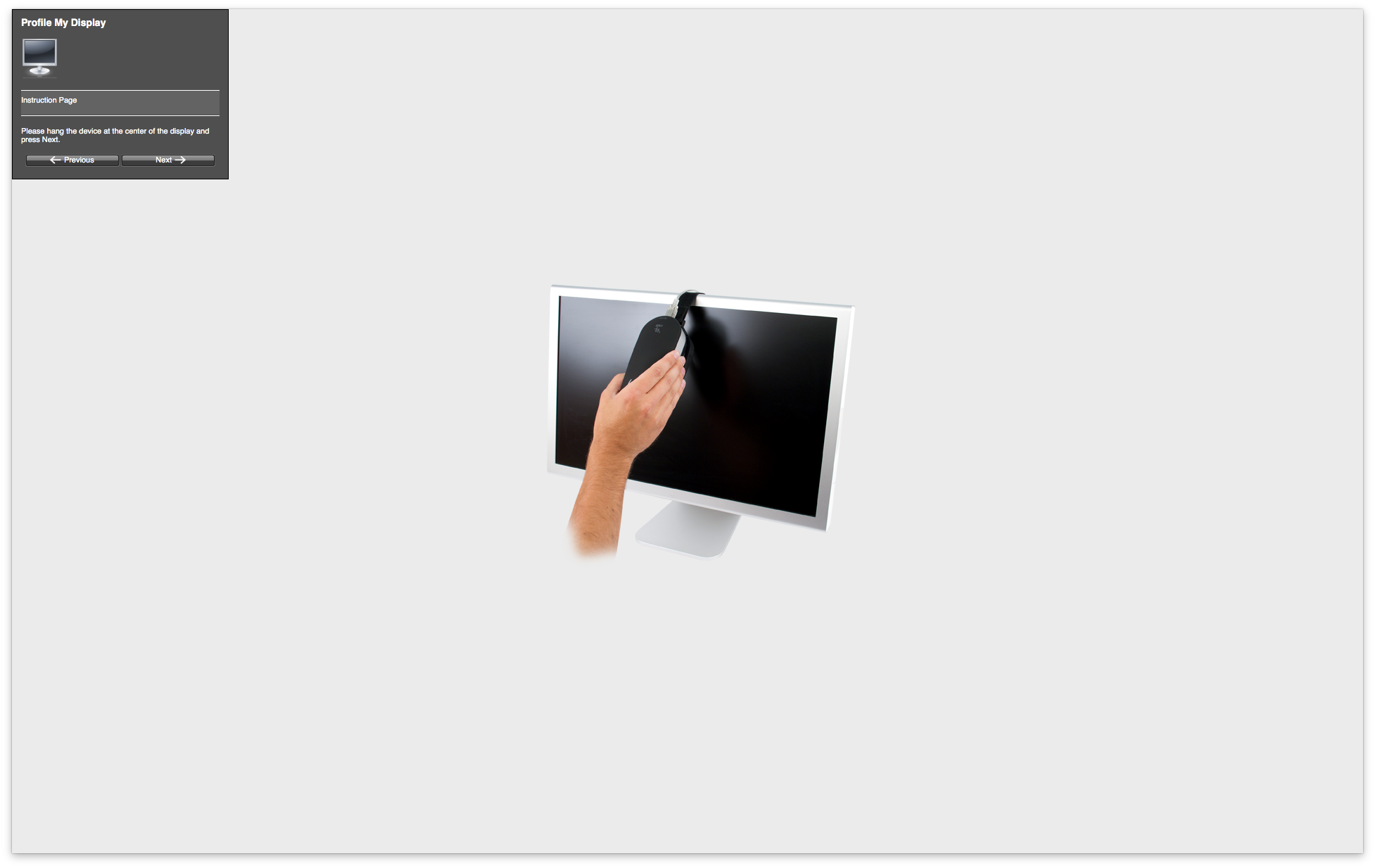
 The software will prompt you to hang your measuring device on the display. Click Next to continue.
The software will prompt you to hang your measuring device on the display. Click Next to continue.
Il software richiede di appendere lo strumento di misura allo schermo e di selezionare il tipo di controllo del colore regolabile sul monitor. I monitor dei laptop o degli iMac di solito consentono di regolare solo la luminosità, ma lasciano abilitati il contrasto e la luminosità. I monitor esterni consentono anche di regolare gli RGB gain. In questo caso, attivare i controlli RGB. Fare clic su Avanti per continuare.
Il software misura il contrasto dello schermo. Nella maggior parte degli schermi, il contrasto è già impostato al momento della produzione. Se è necessaria una regolazione, utilizzare le impostazioni del menu sul pannello frontale dello schermo per portare l'indicatore al centro dell'area verde e fare clic su Avanti. Se non è necessaria alcuna regolazione, i1Profiler passa alla fase successiva.
Se sono stati attivati i controlli RGB, il software misura il punto di bianco dello schermo. Utilizzare gli RGB gain nel menu del pannello frontale dello schermo per portare gli indicatori al centro delle aree verdi, in modo che corrispondano al punto di bianco selezionato nella prima fase. Iniziare con il canale di colore più lontano dalla zona ideale. Quando tutti i canali sono nella zona verde, fare clic su Avanti. Il software misura la luminosità dello schermo. Ancora una volta, usare i controlli per spostare l'indicatore al centro della zona verde, in modo che corrisponda alle impostazioni di luminanza selezionate nel primo passaggio. Fare clic su Avanti.
Verrà visualizzata e misurata una serie di colori. Forse non ve ne rendete conto, ma durante il processo di misurazione accadono diverse cose. Le curve di calibrazione saranno finalizzate e caricate in tempo reale nella scheda grafica del computer. Inoltre, i colori saranno visualizzati sullo schermo ora calibrato e queste misurazioni saranno utilizzate in seguito per costruire il profilo dello schermo ICC.
Fase 7: Esamina i risultati.
Questa è una panoramica dei risultati della misurazione sullo schermo. I valori RGB generici appaiono nell'angolo superiore sinistro di ogni patch e i valori misurati nell'angolo inferiore destro. Non preoccupatevi, l'anteprima potrebbe mostrare grandi differenze tra i valori generici e quelli misurati. Questo serve solo a confermare che le misure sono complete. Fare clic su Avanti.
Fase 8: assegnare un nome e salvare il profilo.
Se si utilizza un Mac, l'opzione di salvataggio del profilo a livello utente è attivata per impostazione predefinita. Le ultime versioni di MacOS non consentono di salvare i profili ICC a livello di sistema per impostazione predefinita.
Se si utilizza Windows, i profili ICC vengono sempre salvati a livello di sistema. Fare clic su Crea e salva profilo. Il profilo verrà automaticamente impostato come profilo corrente nel sistema Mac o Windows. Le curve di calibrazione fanno parte del profilo ICC e vengono caricate automaticamente sulla scheda grafica.
Suggerimento: Qui è dove vengono salvati i profili ICC:
- Mac: Mac HD: Users/username/Library*/ColorSync/Profiles *Cartella nascosta: per accedervi, premete alt/opt e andate su Mac Go > Libreria.
- Windows: C:/Windows/system32/spool/drivers/color
Fase 9: Effettua il confronto tra prima e dopo.
Una volta completato il profilo, i pulsanti di opzione ti permettono di confrontare l’aspetto dell’immagine prima e dopo la calibrazione.
Per aiutarti a valutare i colori del monitor, dietro il menu a discesa sono disponibili altre immagini.
Se ti interessa, fai clic sul pulsante Luts al centro (ha l’aspetto di un grafico) per vedere le regolazioni di calibrazione effettuate da i1 Profiler alla scheda video del computer. Questa ottimizzazione contribuisce a far corrispondere il display al punto di bianco selezionato e alle impostazioni Gamma.
Facendo clic sul primo pulsante è disponibile una visualizzazione del gamut. È anche possibile confrontare le dimensioni di gamut di due profili
Fase 10: Inizia l’editing con la massima affidabilità!
Il monitor è calibrato e profilato. Le applicazioni compatibili con l'ICC terranno automaticamente conto del profilo del monitor e convertiranno temporaneamente il contenuto cromatico dei file dai profili di origine (ad esempio AdobeRGB, sRGB) al profilo del monitor. Ciò significa che sullo schermo verranno visualizzati i colori corretti (quelli presenti nel file).
Se si attiva la funzione soft proofing in un'applicazione, è possibile simulare sullo schermo l'aspetto dei colori in determinate condizioni di stampa.
Vuoi saperne di più sulle nozioni fondamentali della gestione del colore? Dai un’occhiata al nostro corso di eLearning gratuito Profilazione del display, una presentazione video di questo blog. Per scoprire in che modo ottenere un workflow completo con gestione del colore, dai un’occhiata al nostro corso di eLearning Fanatici del controllo del colore.
Soluzioni descritte per la calibrazione del monitor
Il software i1Profiler è fornito con i dispositivi di misurazione i1Basic Pro 3 e i1Basic Pro 3 Plus e ti consente di:
- • Calibrare e far concordare fino a quattro display collegati a un unico computer
- • Calibrare un numero illimitato di display collegati a più computer in modo da ottenere una visualizzazione uniforme
- • Creare in modo rapido e facile i profili personalizzati per monitor e proiettori che garantiscono l'accuratezza dei colori durante la visualizzazione
- • Verificare le prove video e la qualità di stampa
- • Acquisire e gestire agevolmente i colori spot
Quale dispositivo è adatto a te?
i1Basic Pro 3
- • Apertura 4,5 mm
- • Ideale per carta liscia
- • Misurazione di campioni di dimensioni più piccole, per ridurre lo spreco di materiali e velocizzare la profilazione sui substrati
i1Basic Pro 3 Plus
- • Apertura 8 mm
- • Ideale per materiali cartacei a elevata testurizzazione e non cartacei come fibre tessili, tele, vetro, ceramica e film
- • Misurazione di patch di dimensioni più grandi per ottenere risultati più accurati su substrati difficili
- • Comprende il filtro di polarizzazione per ottenere luci e ombre migliori su substrati esclusivi
saperne di più su i1Basic Pro 3 e i1Basic Pro 3 Plus, visita Per xrite.com.
Per maggiori informazioni sulle soluzioni per la calibrazione dei monitor di partner di X-Rite, visita calibrite.com.