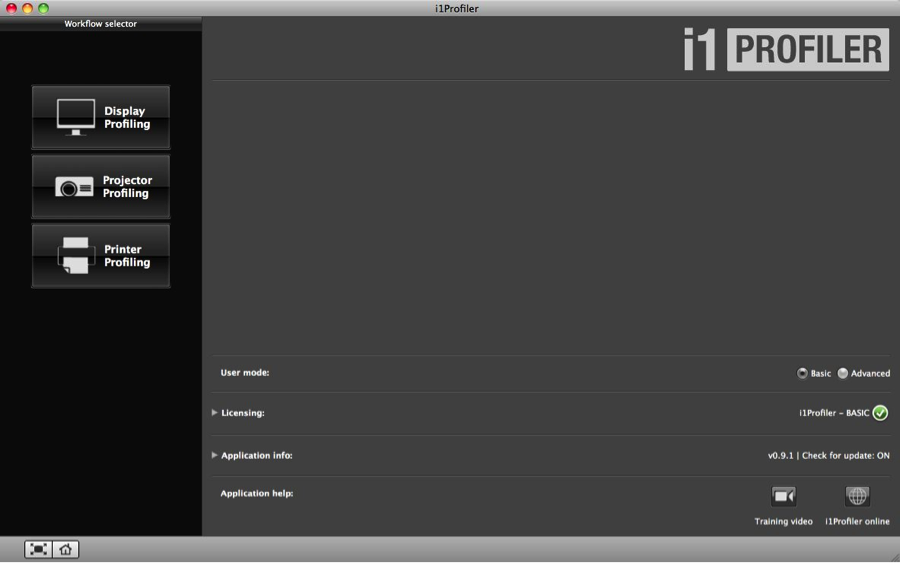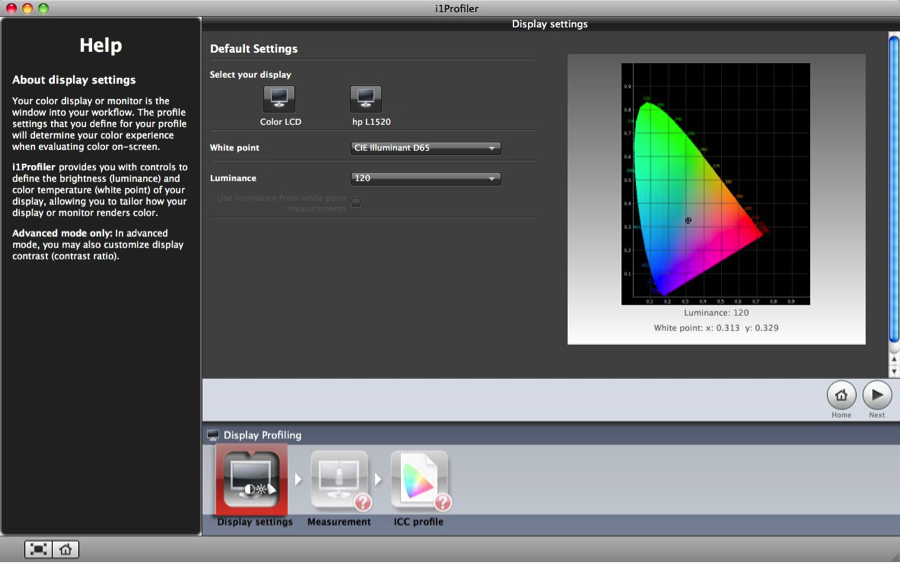Ile czasu, papieru i farby marnujesz na ponowne drukowanie, ponieważ barwa nie jest odpowiednia? Zanim zaczniesz obwiniać drukarkę, zastanów się nad monitorem. Kiedy pracujesz z nieskalibrowanym, nieprofilowanym monitorem, nie możesz polegać na kolorach, które widzisz na ekranie, co z kolei utrudnia podejmowanie dobrych decyzji.
Na szczęście kalibracja i profilowanie monitorów jest prosta dzięki oprogramowaniu i1Profiler. i1Profiler jest dostarczany z oprogramowaniem i1Basic Pro 3 oraz i1Basic Pro 3 Plus. Oparty na kreatorze, przeprowadzi Cię przez każdy etap procesu profilowania. Tryby podstawowy i zaawansowany umożliwiają modyfikowanie ustawień w zależności od potrzeb kalibracji.
Chcesz zaufać barwom wyświetlanym na ekranie? Oto dziesięć prostych kroków, które należy wykonać, aby skalibrować monitor lub wyświetlacz laptopa.
Pozwala na kalibrację i tworzenie profili dla większości wyświetlaczy zgodnie z pożądanymi ustawieniami. Dotyczy to również monitorów laptopów lub bardziej zaawansowanych wyświetlaczy zewnętrznych. Pozwala na:
- Zobaczenie prawdziwej zawartości kolorów swoich plików na ekranie
- Symulację na ekranie, jak kolory będą wyglądać w pożądanym procesie wyjściowym (screen-to-print matching, zwany również soft proofingiem, wymaga dostępności profili drukarskich).
Jaka jest różnica pomiędzy kalibracją a profilowaniem?
Kalibracja dostosowuje (zmienia) właściwości kolorystyczne monitora na podstawie określonych parametrów, takich jak punkt bieli, luminancja, kontrast i gamma. Profil ICC opisuje, ale nie zmienia, sposobu wyświetlania kolorów przez monitor. Profil ICC jest niezbędny, aby Twoje aplikacje mogły dokładnie konwertować i wyświetlać kolory. i1Profiler poprowadzi Cię przez oba procesy.
Chcesz mieć zaufanie do swoich kolorów na ekranie? Oto dziesięć prostych kroków, które należy wykonać, aby skalibrować i stworzyć profil dla monitora lub laptopa.
Jak skalibrować monitor
Przed rozpoczęciem włącz wyświetlacz na około 30 minut, aby się rozgrzał.
Pamiętaj, aby zamknąć wszystkie aplikacje, które mogą zakłócać kalibrację, takie jak wygaszacze ekranu oraz aplikacje do obsługi poczty e-mail i wiadomości z wyskakującymi okienkami.
Jeśli profilujesz monitor iMac lub laptop Mac, wprowadź te ustawienia w Preferencjach systemowych:
- W sekcji Displays (Wyświetlacze) wyłącz opcje Automatic Brightness Adjustment (Automatyczna regulacja jasności) i Night Shift (Przesunięcie nocne).
- W zakładce Universal Access (lub Accessibility w MacOS Ventura) > Displays ustaw suwak Contrast na Normal (lewa pozycja) i włącz opcję Reduce Transparency.
- W zakładce Power (lub Battery w MacOS Ventura) wyłącz opcje oszczędzania energii dla ekranów laptopów.
- W sekcji Zasilanie (lub Bateria > Opcje w MacOS Ventura) wyłącz automatyczne przełączanie grafiki na laptopach z dwiema kartami graficznymi.
Jeśli korzystasz z monitora zewnętrznego z zaawansowaną regulacją kolorów, zapoznaj się z obsługą menu ekranowego (OSD), zwłaszcza w zakresie regulacji jasności, kontrastu i temperatury barwowej (wzmocnienia RGB). Więcej informacji można znaleźć w instrukcji obsługi monitora. Sprawdź te ustawienia:
- Wyłącz wszelkie opcje, takie jak wysoka jasność, dynamiczna regulacja jasności czy tryb Eco.
- Zresetuj ustawienia kolorów monitora do domyślnych ustawień fabrycznych i upewnij się, że jest on ustawiony w trybie kolorów niestandardowych, a nie w trybie wstępnie ustawionym, takim jak sRGB lub AdobeRGB.
- Jeśli używasz komputera przenośnego, upewnij się, że podczas kalibracji i profilowania jest on podłączony do sieci elektrycznej.
Stwórzmy profil!
Krok pierwszy: Rozpocznij.
Podłącz urządzenie do komputera i uruchom program i1Profiler. Upewnij się, że urządzenie i1Pro 3 / i1Pro 3 PLUS jest wybrane w prawym dolnym rogu ekranu głównego. Wybierz Podstawowy tryb użytkownika po prawej stronie, a następnie kliknij przycisk Wyświetl profil po lewej stronie.
Krok drugi: Wybierz wyświetlacz.
U dołu zobaczysz diagram przedstawiający kolejne etapy procesu. Oto czynności, które należy wykonać, aby utworzyć nowy profil wyświetlania.
Jeśli podłączono więcej niż jeden monitor, wybierz ten, który chcesz skalibrować i profilować. Spowoduje to przeniesienie okna oprogramowania na środek wybranego ekranu.
Krok trzeci: Wybierz biały punkt dla swojego profilu.
Oto kilka wskazówek.
Na górze znajdują się oświetlenie imitujące światło dzienne CIE. D65 D65 to wybór dla większości osób zajmujących się fotografią i grafiką. D50 jest powszechnie stosowany w przygotowaniu do druku.
Opcja Natywna użyje białego punktu monitora. To ustawienie jest przeznaczone dla tych z Was, którzy już ustawili punkt bieli monitora za pomocą innej metody (takiej jak menu monitora) i nie chcą go zmieniać.
U dołu znajdują się opcje ustawiania niestandardowych wartości punktów bieli - za pomocą suwaka Temperatura światła dziennego dla wartości od 5000 do 7500 lub wprowadzając współrzędne chromatyczności xy
Jeśli pracujesz w kontrolowanych warunkach oświetleniowych, istnieje możliwość dopasowania punktu bieli monitora do zmierzonego punktu bieli światła otoczenia. Aby wykonać pomiar oświetlenia otoczenia, kliknij przycisk Zmierz i postępuj zgodnie z instrukcjami.
Krok czwarty: Wybór luminancji.
Większość użytkowników ekranów LCD uważa, że jasność 120 jest wystarczająca do oceny kolorów i szczegółów w rozświetleniach i cieniach na ekranie używanym przy lekko przytłumionym świetle otoczenia.
Wskazówki :
- Istnieje związek między jasnością pomieszczenia a luminancją ekranu. Im jaśniejsze jest światło w pomieszczeniu, tym wyższa musi być luminancja monitora, aby można było dostrzec szczegóły w cieniach i podświetleniach, podobnie jak w przypadku oglądania aparatu w pomieszczeniu o przyciemnionym świetle w porównaniu do światła słonecznego.
- W idealnym środowisku do edycji kolorów, jasność i temperatura barwowa pomieszczenia powinna wynosić około światła dziennego i 64 luksów. Nie zawsze jest to jednak możliwe w realnym świecie, dlatego zastosowanie osłony ekranu może chronić go przed zmianami oświetlenia otoczenia i refleksami świetlnymi. Dobrze sprawdza się luminancja wyświetlacza na poziomie 120.
- Jeśli używasz standaryzowanej komory świetlnej do porównania wydruków obok siebie z kolorami na ekranie (soft proofing), wyższa luminancja wyświetlania 160 jest dobrym wyborem, ponieważ komory świetlne mają jasne światło około 2000 luksów.
Użyjopcji Natywna, jeśli nie chcesz zmieniać wartości luminancji monitora. Opcja Niestandardowa jest dostępna, jeśli chcesz wybrać dowolną wartość z zakresu od 80 do 250.
Jeśli używasz i1Pro, istnieje również opcja, aby oprogramowanie automatycznie dostosowywało luminancję wyświetlacza do oświetlenia otoczenia. Kliknij przycisk Zmierz i postępuj zgodnie z instrukcjami.
Kliknijprzycisk Dalej..
Sprawdź ten artykuł, aby poznać różnicę między luminancją, natężeniem oświetlenia i jasnością.
Krok piąty: Przygotuj urządzenie.
Jeśli widzisz komunikat Device Ready, nie musisz przeprowadzać kalibracji. Jeśli widzisz komunikat Urządzenie nie skalibrowane, kliknij przycisk Kalibruj.
Krok szósty: Skonfiguruj sprzęt wyświetlający.
Automatyczne sterowanie wyświetlaczem korzysta z funkcji dostępnej na niektórych wyświetlaczach, umożliwiając oprogramowaniu dostęp do wewnętrznych elementów sterujących kalibracją wyświetlacza. Możesz też ręcznie dostosować jasność i kontrast.
Kliknijprzycisk Rozpocznij pomiar..

 The software will prompt you to hang your measuring device on the display. Click Next to continue.
The software will prompt you to hang your measuring device on the display. Click Next to continue.
Oprogramowanie podpowiada, aby zawiesić miernik na ekranie i prosi o wybranie rodzaju kontroli koloru, który jest regulowany na monitorze. Monitory laptopów czy iMaców zazwyczaj pozwalają jedynie na regulację jasności, ale pozostawiają włączone kontrast i jasność. Zewnętrzne monitory pozwalają również na regulację wzmocnień RGB. W takim przypadku należy włączyć funkcję RGB Controls. Kliknij Next, aby kontynuować.
Oprogramowanie zmierzy kontrast twojego ekranu. W większości ekranów kontrast jest ustawiony już w momencie produkcji. Jeśli wymagana jest regulacja, użyj ustawień menu na przednim panelu ekranu, aby doprowadzić wskaźnik do środka zielonego obszaru i kliknij przycisk Dalej. Jeśli nie jest wymagana żadna korekta, i1Profiler przechodzi do następnego kroku.
Jeśli włączyłeś kontrolę RGB, oprogramowanie zmierzy punkt bieli ekranu. Użyj wzmocnień RGB w menu panelu przedniego ekranu, aby doprowadzić wskaźniki do środka zielonych obszarów, aby dopasować je do punktu bieli wybranego w pierwszym kroku. Zacznij od kanału koloru najbardziej oddalonego od strefy idealnej. Gdy wszystkie kanały znajdą się w zielonej strefie, kliknij Next. Oprogramowanie zmierzy jasność ekranu. Ponownie użyj elementów sterujących, aby przesunąć wskaźnik do środka zielonej strefy, aby dopasować ustawienia luminancji wybrane w pierwszym kroku. Kliknij Next.
Seria kolorów zostanie wyświetlona i zmierzona. Możesz nie zdawać sobie z tego sprawy, ale podczas procesu pomiaru dzieje się kilka rzeczy. Krzywe kalibracji zostaną sfinalizowane i załadowane w locie do karty graficznej komputera. Dodatkowo kolory będą wyświetlane na skalibrowanym teraz ekranie, a pomiary te zostaną wykorzystane później do budowy profilu ekranowego ICC.
Krok siódmy: Przejrzyj wyniki.
Jest to przegląd wyników pomiarów na ekranie. Ogólne wartości RGB pojawiają się w lewym górnym rogu każdej łaty, a zmierzone wartości w prawym dolnym rogu. Nie martw się, na podglądzie mogą pojawić się duże różnice między wartościami ogólnymi a zmierzonymi. Ma to na celu jedynie potwierdzenie, że pomiary są kompletne. Kliknij na Dalej.
Krok 8: Nadaj nazwę i zapisz swój profil.
Wybierz nazwę, która zawiera nazwę monitora i datę, jeśli chcesz.
Jeśli używasz komputera Mac, opcja zapisywania profilu na poziomie użytkownika jest domyślnie włączona. Najnowsze wersje macOS nie pozwalają domyślnie na zapisywanie profili ICC na poziomie systemu.
Jeśli korzystasz z systemu Windows, profile ICC będą zawsze zapisywane na poziomie systemu. Kliknij przycisk Create and Save Profile. Profil zostanie automatycznie ustawiony jako bieżący profil w systemie Mac lub Windows. Krzywe kalibracji są częścią profilu ICC i zostaną automatycznie załadowane na kartę graficzną.
Wskazówka: W tym miejscu zapisywane są profile ICC:
- Mac: Mac HD: Users/username/Library*/ColorSync/Profiles *Ukryty folder: aby uzyskać do niego dostęp, naciśnij alt/opt i przejdź do Mac Go > Library.
- Windows: C:/Windows/system32/spool/drivers/color
Krok dziewiąty: Porównaj przed i po.
Po zakończeniu profilu przyciski opcji umożliwiają porównanie wyglądu obrazu przed i po kalibracji.
Inne obrazy są dostępne za listą rozwijaną, aby pomóc w ocenie barw monitora..
Jeśli jesteś ciekawy, kliknij środkowy przycisk Luts (wygląda jak wykres), aby zobaczyć, które korekty kalibracji i1 Profiler wprowadził na karcie graficznej komputera. To precyzyjne dostrojenie pomaga dopasować wyświetlacz do wybranych ustawień punktu bieli i gamma.
Widok gamutu jest dostępny po kliknięciu pierwszego przycisku. Można również porównać rozmiar gamutu dwóch profili.
Krok dziesiąty: Zacznij edytować bez obaw!
Twój monitor jest skalibrowany i wyprofilowany. Aplikacje zgodne z ICC będą teraz automatycznie uwzględniać profil monitora użytkownika i tymczasowo konwertować zawartość kolorów plików z ich profili źródłowych (np. AdobeRGB, sRGB) na profil monitora użytkownika. Dzięki temu na ekranie zobaczysz dokładnie takie kolory, jakie są w Twoim pliku.
Jeśli w aplikacji włączony jest miękki proofing, można symulować na ekranie, jak będą wyglądały kolory w określonych warunkach drukowania.
Chcesz dowiedzieć się więcej o podstawach zarządzania barwami? Sprawdź nasz bezpłatny kurs e-learningowy Display Profiling prezentację wideo tego bloga. Aby dowiedzieć się, jak rozszerzyć obieg pracy do pełnego zarządzania barwami, sprawdź nasz Color Control Freak eLearning.
Polecane rozwiązania do kalibracji monitora
Oprogramowanie i1Profiler jest dostarczane z urządzeniami pomiarowymi i1Basic Pro 3 i i1Basic Pro 3 Plus i umożliwia:
- Kalibrację i dopasowanie do czterech wyświetlaczy podłączonych do jednego komputera
- Kalibrowanie nieograniczonej liczby wyświetlaczy podłączonych do różnych komputerów, aby uzyskać spójny obraz
- Utworzenie w szybki i łatwy sposób niestandardowych profili monitorów i projektorów, które zapewniają wierność oglądanych barw
- Weryfikację prób ekranowych i jakości wydruku
- Łatwe przechwytywanie barw dodatkowych i zarządzanie nimi
Które urządzenie jest odpowiednie dla Ciebie?
i1Basic Pro 3
- Przysłona 4,5 mm
- Idealny do gładkiego papieru
- Mierzy pola kontrolne o mniejszych rozmiarach, zmniejszając straty materiału i szybciej profilując podłoża
i1Basic Pro 3 Plus
- Przysłona 8 mm
- Idealny do papieru o wysokiej teksturze i materiałów niepapierowych, takich jak tekstylia, płótno, szkło, ceramika i folie
- Mierzy większe pola kontrolne, aby uzyskać dokładniejsze wyniki na trudnych podłożach
- Zawiera filtr polaryzacyjny, aby uzyskać lepsze światła i cienie na unikalnych podłożach
Aby dowiedzieć się więcej o i1Basic Pro 3 i i1Basic Pro 3 Plus, odwiedź stronę xrite.com.
Więcej informacji na temat rozwiązań kalibracyjnych partnerów X-Rite w zakresie technologii wyświetlaczy X-Rite można znaleźć na stronie calibrite.com.