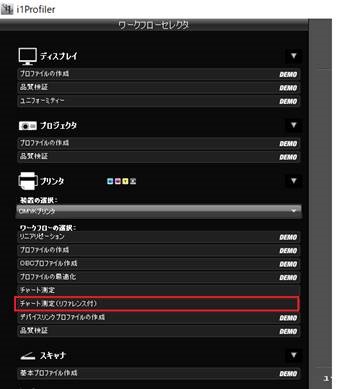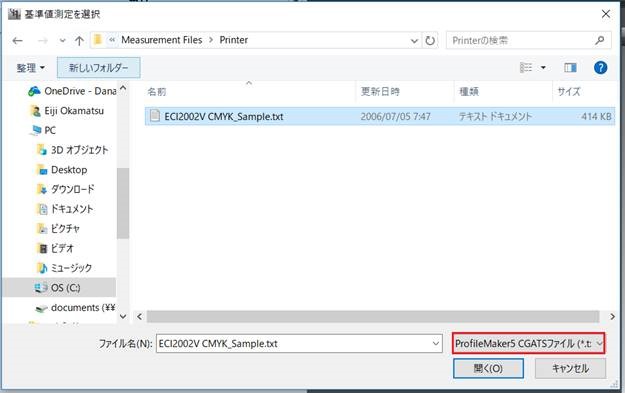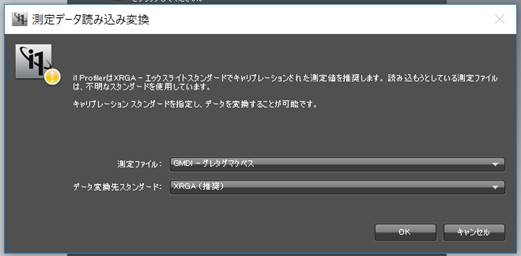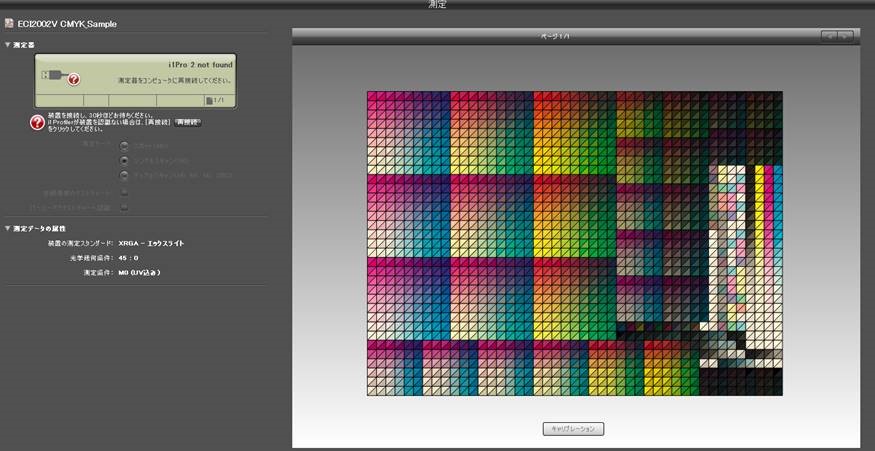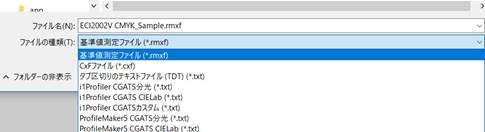i1 Family FAQ
i1製品に関するトラブルの問い合わせに関する注意事項
トップへ戻るi1製品に関するトラブルや操作方法に関するお問い合わせの際は,以下の情報をご用意の上,エックスライトサポイートセンターまでお問い合わせください。
【ご利用環境】
●OS(Windows or Mac)
●OSバージョン
【機器の情報】
●i1Pro2等の機器シリアルナンバー
●i1Profiler等のソフトウエアバージョン
【問い合わせ情報】
●不具合の発生状況やエラーメッセージ内容,不明な操作内容など
上記の情報をご用意のエックスライトサポートセンターまでお問い合わせください。
i1Profilerでディスプレイのプロファイル作成の際、検証中の画面のまま進まない
トップへ戻るi1Profilerの「自動ディスプレイコントロール(ADC)」が有効の際は本機能を無効にし、「ブライトネス、コントラスト、RGBゲインを手動で調節」にチェックを入れて画面の測定を実行してください。
また、お使いのPCの色の管理で「Windowsのディスプレイ調整を使用」が無効となっている場合、グラフィックボード/カードのルックアップテーブル(LUT)の置き換えが拒否されてしまいソフトウェアの作業が進行できないことがあります。
その際は、下記の操作手順で「Windowsのディスプレイ調整を使用」にチェックを入れてから、i1Profilerのキャリブレーションを実行してください。
【色の管理:Windowsのディスプレイ調整を使用】
------------------------------------------------------
(1)"コントロールパネル(表示方法:大きいアイコン)"から「色の管理」を開きます。
(2)"色の管理"画面の「詳細設定」タブを表示します。
(3)"詳細設定"画面内の"ディスプレイ調整"で「Windowsのディスプレイ調整を使用」にチェックが入っていないのを確認します。
(4)"詳細設定"画面左下の「システムの既定の変更」ボタンをクリックします。
(5)開いた"色の管理-システムの規定値"画面の「詳細設定」タブを表示します。
(6)"詳細設定"画面内の"ディスプレイ調整"で「Windowsのディスプレイ調整を使用」にチェックを入れ「閉じる」ボタンをクリックします。
(7)"色の管理"画面を閉じます。
環境光測定で照明環境の照度と色温度を測定したいが、どのようにおこないますか?
トップへ戻る「環境光」の測定手順で照度(ルクス)とxy値を測定することが可能です。
【「環境光」の測定手順】
------------------------------------------------------
(1)i1Porifler(ユーザーモード:簡易)の「ディスプレイのプロファイルの作成」を選択しす。
(2)”ディスプレイの設定”画面の”白色点”または”輝度”から「測定」を選択します。
(3)画面の指示に従って測定器を測定可能な状態にし「測定」ボタンをクリックします。
(4)測定の完了後、画面のガモット図(グラフ)の下に表示された値(照度:lx、白色点:x・y、輝度:cd/m2)を確認します。
「XRiteDevice.dllが見つからないため、コードの実行ができません。」というエラーメッセージが出る
トップへ戻る一部のWindows動作環境においてはi1Profilerのインストール時に「X-Rite Device Services Manager(XRD)v3.0.xx」の インストールが阻害され、i1Profilerが起動しないことがあります。
その際は、下記URL先からXRD 3.1.7.6以上に更新されたi1Profiler v1.8.3以降のバージョンをダウンロードしインストールしてご利用ください。
お使いのコンピューター環境でセキュリティソフト等をご利用の際は、それらの機能を一時的に無効にした状態でインストールを実行してください。
i1Profilerのダウンロードサイト
https://www.xrite.com/service-support/product-support/formulation-and-qc-software/i1profiler
i1 Profilerを立ち上げてもDemoモードになって使用できない。
トップへ戻るお使いのi1Proにライセンスされた機能によってi1Profilerでご利用いただけるメニューが異なります。 ライセンスされた機能以外のメニューについてはデモモードでしかご利用いただけません。
また、i1Proに登録されたi1Profilerのライセンスがご不明な際は、 診断ソフトウェア「i1Diagnostics」で診断テストを実施し、レポート内の「ライセンスされたモジュール」からご確認いただけます。
次のリンクから最新のi1Diagnosticsをダウロードいただけます。
https://www.xrite.com/ja-jp/service-support/product-support/formulation-and-qc-software/i1profiler
表示画面内の「Macバージョン」または「PCバージョン」ボタンををクリックするとダウンロードが開始されます。
i1Profilerを日本語以外で表示・使用するにはどうするの?
トップへ戻るインストール時に選択していただく言語はインストール中に利用する言語のため、i1Profiler自体の言語表記に反映しません。
i1Profilerの言語を日本語以外の表記に変更する場合は、OSの言語設定を変更してからi1Profilerを再起動してください。
【Windows】
(1)"コントロールパネル"(表示方法:カテゴリ)から「キーボードまたは入力方法の変更」を開きます。
(2)表示した"地域と言語"画面の「形式」タブを表示し"形式"から表示・使用したい言語を選択します。
(3)「適用」ボタン「OK」ボタンの順にクリックして画面を閉じます。
(4)"コントロールパネル"を閉じます。(コンピューターを再起動する必要はありません。)
【Macintosh】
(1)"システム環境設定"から「言語と地域」を開きます。
(2)"優先する言語"のリスト表示の一番上に表示・使用したい言語を設定します。
(3)「システム環境設定」を閉じます。(コンピューターを再起動する必要はありません。)
最後の保存の段階で「プロファイル作成機能はライセンスされていません。正しいトングルを接続してください。」と表示されプロファイルが作成できない。
トップへ戻るご使用の1Pro3機器に、i1Profilerのプリンタプロファイルのライセンスが登録されていません。 ライセンスを追加してご利用いただく場合は「i1Publish」(USBドングルキー付属)をお買い求めください。 下記のオンラインショップまたはi1製品をご購入いただいた販売代理店等でお買い求めいただけます。
品名:i1Publish(アイワン・パブリッシュ)
型番:EOPROF
https://www.xrite.com/ja-jp/categories/calibration-profiling/i1publish
i1ProfilerTrayの使用メモリが2GBと大きく消費しています(MacBook Pro)
トップへ戻る下記のi1Profilerに関するフォルダ・ファイル類の削除後に最新バージョンのi1Profilerの再インストールをお試しください。
(2019年4月現在ではバージョン1.8.2が最新バージョン)
【i1Profilerのアンインストール(削除)】
--------------------------------------------------------------------------
お使いの環境やOSのバージョンによっては、下記のフォルダ・ファイルが存在しない場合や表記が異なる場合があります。
※キーボードのoptionキーを押しながらFinderの「移動」メニューをクリックし「ライブラリ」を選択してください。
【フォルダ類】
Macintosh HD/アプリケーション/i1Profiler
Macintosh HD/ライブラリ/Application Support/X-Rite
Macintosh HD/ライブラリ/Frameworks/XDSIII.framework
Macintosh HD/ライブラリ/Frameworks/XRiteAppKit.framework
Macintosh HD/ライブラリ/Frameworks/XRiteColorCore.framework
Macintosh HD/ライブラリ/Frameworks/XRiteColorCoreUI.framework
Macintosh HD/ライブラリ/Frameworks/XRiteDevice.framework
Macintosh HD/ユーザ/(ユーザ名)/ライブラリ(※)/Caches/com.x-rite.i1Profiler
Macintosh HD/ユーザ/(ユーザ名)/ライブラリ(※)/Caches/com.xrite.xrd.softwareupdate
【ファイル類】
Macintosh HD/ライブラリ/LaunchAgents/com.xrite.device.softwareupdate.plist
Macintosh HD/ライブラリ/LaunchDaemons/com.xrite.device.xrdd.plist
Macintosh HD/ライブラリ/LaunchDaemons/com.xrite.device.xrdd.restart.plist
Macintosh HD/ライブラリ/LaunchDaemons/com.xrite.hasp.drivers.plist
Macintosh HD/ユーザ/(ユーザ名)/ライブラリ(※)/Preferences/com.x-rite.i1Profiler.plist
Macintosh HD/ユーザ/(ユーザ名)/ライブラリ(※)/Preferences/com.x-rite.plist
Macintosh HD/ユーザ/(ユーザ名)/ライブラリ(※)/Preferences/com.xrite.device.xrdd.plist
Macintosh HD/ユーザ/(ユーザ名)/ライブラリ(※)/Preferences/com.xrite.i1ProfilerTray.plist
Macintosh HD/ユーザ/(ユーザ名)/ライブラリ(※)/Preferences/com.xrite.xrd.softwareupdate.plist
購入した製品パッケージにソフトウエアが含まれていない。
トップへ戻るソフトウエアはオンラインでのご提供となります。 次のリンクから最新バージョンのi1Profilerをダウンロードしてください。
https://www.xrite.com/categories/formulation-and-quality-assurance-software/i1profiler
アップグレードコードを入力してもアップグレードが認証されない
トップへ戻るライセンスのアップグレード時にサーバーエラーが発生する場合は、主にネットワーク環境のセキュリティ機能の影響が要因と考えられます。
お使いのネットワーク環境でプロキシサーバやセキュリティソフト等をご利用の際は、それらの機能を一時的に無効にしてライセンスのアップグレードをお試しください。
古いi1Proがi1Profilerで認識されない。
トップへ戻るi1Pro(第1世代)はサービス&サポートが終了しています。新しいi1Pro3への切り替えをご検討ください。
https://www.xrite.com/ja-jp/categories/formulation-and-quality-assurance-software/i1profileri1Profilerでオリジナルチャートを使用してプロファイルを作成するにはどうするの?
トップへ戻るi1profilerではi1Profilerを使用して作成したオリジナルチャートを使用してプロファイルの作成が可能です。
オリジナルチャートの作成方法および測定方法は下記の手順をご参考ください。
【オリジナルチャートの作成】
--------------------------------------------------------------------------
(1)i1Profilerを起動させてホーム画面のユーザーモードから「詳細」を選択します。
(2)画面左のワークフローセレクタのツールから「パッチセットエディター」を選択します。
(3)パッチセットエディター画面の色空間から使用するプリンタのカラーモードを選択します。
(4)パッチセットのリスト欄下の「追加」ボタンをクリックしカラー必要なパッチのカラー数値を入力します。
(5)必要なパッチ数だけ手順(4)を繰り返し行います。
(6)パッチのカラー設定の完了後、ページデータの「保存」ボタンをクリックし設定したパッチを保存します。(pxf形式を推奨)
(7)i1Profilerのホーム画面へ戻ります。
【オリジナルチャートの測定】
--------------------------------------------------------------------------
(1)画面左のワークフローセレクタのプリンタから使用するプリンタを選択します。
(2)「プロファイルの作成」を選択します。
(3)パッチセット画面のページデータの「ロード」ボタンをクリックします。
(4)保存したパッチファイルを読み込み「次へ」ボタンをクリックします。
(5)テストチャート画面の装置の選択で使用する装置を選択し、ページ設定、パッチレイアウトをそれぞれ設定し「次へ」ボタンをクリックします。
(6)測定画面の測定モードを選択し「測定」ボタンで測定を開始します。
(7)測定の完了後、ページデータの「保存」ボタンをクリックし測定した値を保存します。
i1Profiler CGATカスタムで保存した際は、必要な測定値を選択することができtxt形式で保存され、Microsoft社のエクセルやテキスト編集ソフトなどでご覧いただけます。
バージョンアップの後、「i1profiler.exe - エントリポイントが見つかりません」というエラーメッセージが出て起動できなくなりました。
トップへ戻るエントリポイントおよびプロシージャエントリポイントが見つからない場合、 ソフトウェアのインストールが完全に完了していないことが主な要因として考えられます。 恐れ入りますが下記の手順を参考に再度アンインストールとインストールをお試しください。 また、実施する際はセキィリティソフトウェアの機能を一時的に無効にした状態で行ってください。
【アンインストール】
--------------------------------------------------------------------------
【ユーザーアカウント制御の無効化】
(1)使用中のセキュリティソフトウェアの機能を無効にします。
(2)コントロールパネル(表示方法:大きいアイコン)から「ユーザーアカウント」を表示します。
(3)「ユーザーアカウント制御設定の変更」をクリックします。
(4)表示された「ユーザーアカウント制御設定」ダイアログの左側の目盛りを「通知しない」に設定します。
(5)「OK」ボタンをクリックしダイアログを閉じます。
(6)コンピューターを再起動させます。
下記のアンインストールとインストールの実行後、セキュリティソフトおよびユーザーアカウント制御の設定を元へ戻してください。
【i1Profilerのアンインストール】
(1)i1測定器をコンピューターから外し起動中のソフトウェア類を終了させます。
(2)「タスクマネージャー」を起動させ詳細を表示し「プロセス」タブから「i1ProfilerTray.exe(※)」を終了させます。
(3)「サービス」タブに切替え「xrdd.exe(※)」を停止にします。
(4)「コントロールパネル」から「プログラムのアンインストール」を起動します。
(5)「i1Profiler」と「X-Rite Device Services Manager(※)」をアンインストールしPCを再起動させます。
アンインストール作業の完了後、下記の手順でi1ProfilerとXRDのインストールをお試しください。
【インストール】
--------------------------------------------------------------------------
【i1Profilerのインストール】
(1)測定器をコンピューターから外し起動中のソフトウェア類を終了させます。
(2)下記URL先よりi1Profilerのインストーラーをダウンロード保存します。
(3)ダウンロードした「i1ProfilerSetup.exe」を右クリックし「管理者として実行」を選択します。
(4)i1Profilerセットアップ画面の指示に従ってインストール手順を進めインストールを完了させます。
(5)全てのインストールが完了したらPCを再起動させます。
「最新のi1Profiler(i1Publish)」ダウンロード先URL
https://www.xrite.com/categories/formulation-and-quality-assurance-software/i1profiler
i1Proからi1Pro2へライセンス転送でエラーが発生し、処理が完了出来ません
トップへ戻るネットワークでの処理が完了できなかった場合、弊社サポートセンターまで,ご連絡ください。
https://www.xrite.com/ja-jp/contact-us/contact-us-form
ご連絡の際、下記の画面キャプチャ情報3点をご用意ください。
【i1Profiler画面キャプチャ】
--------------------------------------------------------------------------
詳細は添付画像をご参考ください。
i1Profilerの登録画面(※1)
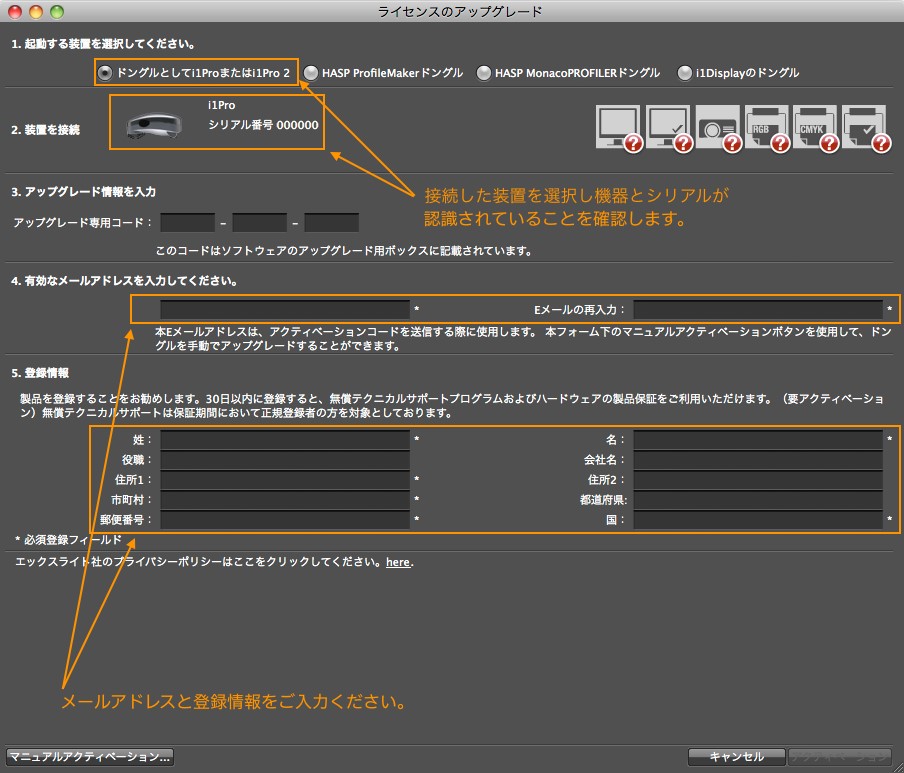
i1Pro(旧)を接続したマニュアルアクティベーション画面(※2)
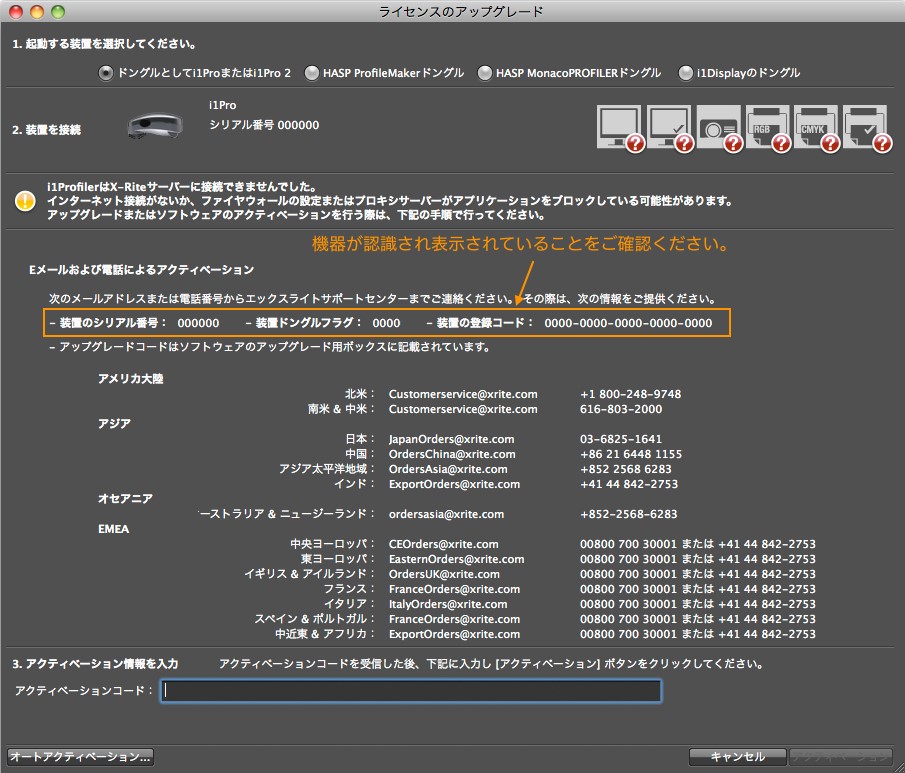
i1Pro2を接続したマニュアルアクティベーション画面(※2)
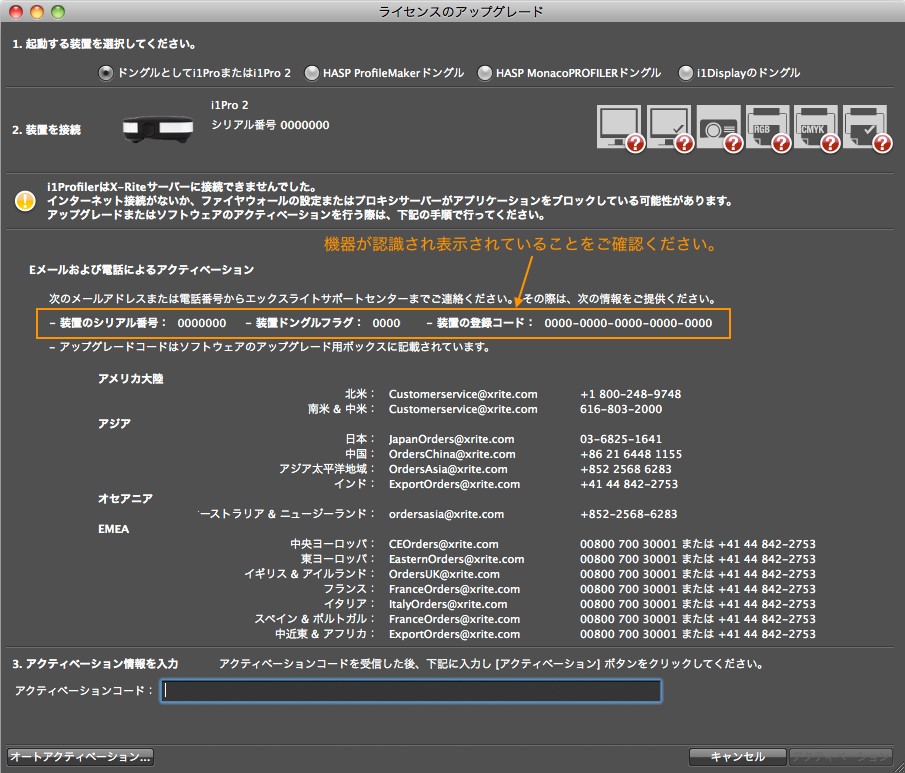
※1:i1Proまたはi1Pro2を接続した状態で「登録」ボタンをクリックし必須項目をご入力ください。
※2:それぞれ機器を接続してi1Profilerの「ライセンスのアップグレード」ボタンをクリックし、表示したライセンスアップグレード画面左したの「マニュアルアクティベーション」ボタンをクリックします。
i1Profilerでのキャリブレーション時には、色空間の設定項目がないようです。色空間は設定できないのでしょうか?
トップへ戻るi1Profilerはデバイス(ディスプレイ)の表示している色空間でキャリブレーションいたします。 ディスプレイ本体の機能でsRGBまたはAdobe RGBの色空間を表示し、i1Profilerで画面測定を実施した場合は それらの色空間でキャリブレーションされます。
注意:i1Profilerのディスプレイキャリブレーションはソフトウエアキャリブレーションです。輝度、白色点、ガンマなどを調整しますが、プライマリー(原色)の色度は調整しません。
ライタイムエラーR6030の発生によりアプリケーションが起動しない
トップへ戻る日本語入力システムにサードパーティ製IMEまたはOffice IMEをご使用の場合、一部のPC環境ではntdll.dllに障害が起きランタイムエラーR6030が発生し、ソフトウェアの起動および動作が不安定となることがあります。
その際は下記URL先の手順を参考にお使いのPCの日本語入力システムをWindows標準のMicrosoft IMEに切り替えてご利用ください。
「Windows の既定の入力言語を変更する」(Microsoft rel="noopener noreferrer" サポート)
https://support.office.com/ja-jp/article/Windows-の既定の入力言語を変更する-586f8ac2-16b6-4901-889b-c5ddb5506f26
「Microsoft IMEを既定の日本語入力システムに設定する方法」(他社サイト)
https://121ware.com/qasearch/1007/app/servlet/qadoc?QID=009097
ディスプレイキャリブレーションで、「ディスプレイが見つかりませんでした。正しいライセンスファイルがインストールされていることを確認してください。」と表示されます。
トップへ戻るWindowsのコンピューター環境で、このエラーが発生する場合、 モニターのドライバーが無効状態となっていることが考えられます。 その際は、次の手順でモニターのドライバーを有効にしてください。
(1)コンピューターのUSBポートからi1測定器を外し、i1ソフトウェアを終了させます。
(2)コントロールパネル(表示方法:大きいアイコン)から「デバイスマネージャー」を開きます。
(3)デバイスマネージャー画面の一覧から「モニター」のドロップダウンメニュー開きます。
(4)表示された「汎用PnPモニター(またはお使いのモニター名称)」を右クリックし「有効」を選択します。
(5)コンピューターを再起動させます。
再起動の完了後、i1測定器をコンピューターのUSBポートへ接続しi1ソフトウェアの動作をご確認ください。
また、上記の方法で解消しない場合は、お使いのディスプレイのメーカーから 専用ドライバーの配布されていないかをご確認ください。
i1Profilerを使用して非XRGAデータをXRGAに変換するにはどうするの?
トップへ戻るProfilerを使用して,非XRGAの測定データをXRGAデータに変換するには以下の手順で実施します。
*データを変換するのに製品のライセンスは不要です。
1)はじめに,測定したデータをCGATSフォーマットで保存してください。
2)i1Profilerの詳細モードで左ペインから[チャート測定(リファレンス付き)]を選択します。
3)チャート測定画面の下ペインから[測定]を選択し,[ロード]ボタンをクリックします。
>
4)ファイルフォーマットのオプションを[ProfileMaker5 CGATSファイル]を指定して,保存してあるCGATSデータを指定して開きます。
5)[測定データ読み込み変換]画面が表示されます。
測定ファイルとして現在のデータスタンダード(例:GMDI-グレタグマクベス)を選択します。
データ変換先スタンダード:「XRGA」を選択します。
6)OKをクリックするとデータがXRGAとして読み込まれます。
7)[保存]ボタンをクリックします。
8)適切なファイルフォーマットで保存します。
チャート測定機能で装置の設定からi1iSisが選択できません。
トップへ戻るi1Profilerの「チャート測定」機能ではi1iSisシリーズの機器に対応しておりません。 i1iSisで測定にはリファレンスファイルが必要となります。 リファレンスファイルをご用意のうえ「チャート測定(リファレンス付)」をご利用ください。
作成したチャートがTiff、EPS、pdfで保存できない
トップへ戻るMac OS 10.14.x (Mojave)をご使用の場合,ファイル名に2バイト文字(全角文字)が含まれているとファイルの保存ができません。 半角英数字のみでファイル名を付けて保存してください。
i1Profiler: キャリブレーション後、モニターの色がくすんで見える。
トップへ戻るブルーライト軽減、輝度や色温度の自動調整機能などをご利用の場合は、 正確な測定値が得られず適切なキャリブレーションができません。 その際はそれらの機能を無効にしてキャリブレーションを実施してください。
また、ディスプレイがサポートしている色域よりも表示するドキュメントの色域が広い場合、 ディスプレイの色域外の色は正しく表示されません。 それぞれの色域をご確認のうえ、ドキュメントの色がディスプレイの色域に納まるようにしてください。
キャリブレーションで白が白にならず、少し赤みがかっています。
トップへ戻るWindowsの"色の管理"機能で「Windowsのディスプレイ調整を使用」が無効となっている場合、 プロファイルが適用できずキャリブレーションされた状態とならないことがあります。 確認方法および操作方法については下記URL先のFAQをご覧ください。 「ディスプレイのプロファイル作成を実行しても画面がキャリブレーションされた状態にならない。(Windows)」
https://www.xrite.co.jp/support/support-center-faq/486-support-center-faq07.html
PCからi1Profilerをアンインストールする方法
トップへ戻る(1)コントロールパネル(表示方法:カテゴリ)を開き「プログラムのアンインストール」を選択します。
(2)表示されたプログラムのリストから「i1Profiler」と「X-Rite Device Services Manager」をアンインストールします。
(3)PCを再起動させます。
手順(1)~(3)の実施後、下記パスに残余フォルダがある場合は手動で削除してください。
Cドライブ\Program Files(x86)\X-Rite\i1Profiler フォルダ
Cドライブ\ProgramData(※)\X-Rite\i1Profiler フォルダ
Cドライブ\ProgramData(※)\ユーザー\(ログインアカウント名)\AppData(※)\Roaminig\i1Profiler フォルダ
Cドライブ\ProgramData(※)\ユーザー\(ログインアカウント名)\AppData(※)\Roaminig\X-Rite\i1Profiler フォルダ
※初期設定では非表示フォルダです。「隠しファイル」を表示設定に変更してください。
OSをアップデートしたところ、これまで動作していたソフトが使えなくなってしまいました。
トップへ戻る次のURLから最新バージョンのソフトをダウンロードしインストールしてご利用ください。
https://www.xrite.com/ja-jp/categories/formulation-and-quality-assurance-software/i1profiler
OpenCL.dllが見つからずi1Profilerソフトウェアが起動しない
トップへ戻るOpenCl.dllはグラフィックドライバから提供されインストールされているDLLファイルです。 本エラーが発生する場合はお使いのPC環境に適切なグラフィックドライバがインストールされていない、 または破損していることが考えられますため、お手数ですが下記URL先の内容をお試しください。 また、下記のMicrosoft社のコミュニティにも情報・回避策がありましたので併せてお試しください。
『Windows 上で i1Profiler 3.1.1 を使用する際のエラー「OpenCL.dll」』(i1Profiler 3.3.0でも同じ内容です)
https://xritephoto.com/ph_product_overview.aspx?ID=1454&Action=Support&SupportID=5937&catid=156
「OpenCL.dllが見つからない」(Microsoft)
https://answers.microsoft.com/ja-jp/windows/forum/all/opencldllが見つか/55aff393-aed3-44eb-aa04-3e2a49eecdf9
Macの場合、作成したプリントプロファイルiccはどこに保存されていますか?
トップへ戻るMacコンピューターで作成保存したICCプロファイルは下記パスにある「Profiles」フォルダ内に保存されています。
Macintosh HD\ユーザ\(ユーザ名)\ライブラリ(※)\ColorSync\Profiles フォルダ
※「ライブラリ」フォルダが非表示の際は、キーボードのoptionキーを押しながらFinderの「移動」メニューをクリックし「ライブラリ」を選択してください。
Macのディスプレイキャリブレーションの結果が思わしくありません。
トップへ戻る「グラフィックスの自動切り替え」や「輝度を自動調節」「NightShift」「True Tone」など ディスプレイ画面の状態を自動で調整する機能をご利用の場合、適切な測定結果を得られないことがあります。 Macのシステム環境でそれらの機能を無効にしてからキャリブレーションを実施してください。
Macでi1Profiler がクラッシュし起動しない
トップへ戻るi1Profiler起動画面(添付画像)の表示中にソフトウェアがクラッシュする場合は 周辺機器のドライバの読み込みに失敗しエラーが発生していることが考えらます。
その際はシステム環境設定の”プリンタとスキャナ”に登録されている不要なデバイスまたは 全てのデバイスを一旦削除することでi1Profilerの不具合が解消する場合があります。
削除したデバイスはi1Profilerの起動確認後に再登録をしてください。
MacOSをアップデートしたところ、iSis測色機を認識してくれません。
トップへ戻るi1iSisとコンピューターをUSBケーブルで接続する際に i1iSisの電源ボタンがONとなっていることをご確認ください。
尚、電源ボタンがONの状態でもi1iSisの接続が認識されない場合は、 お手数ですが下記のi1Profilerに関するフォルダ類・ファイル類を削除し 最新のi1Profilerの再インストールをお試しください。 セキュリティソフトウェアをご利用の際はそれらの機能を一時的に無効にして インストールを実施してください。
「i1Profiler(i1Publish)」ダウンロード先
https://www.xrite.com/categories/formulation-and-quality-assurance-software/i1profiler
【i1Profilerのアンインストール(Mac OS)】
--------------------------------------------------------------------------
お使いの環境やOSのバージョンによっては、下記のフォルダ・ファイルが存在しない場合や表記が異なる場合があります。
※「ライブラリ」フォルダが非表示の際は、キーボードのoptionキーを押しながらFinderの「移動」メニューをクリックし「ライブラリ」を選択してください。
Macintosh HD/アプリケーション/i1Profiler
Macintosh HD/ライブラリ/Application Support/X-Rite
Macintosh HD/ライブラリ/Frameworks/XDSIII.framework
Macintosh HD/ライブラリ/Frameworks/XRiteAppKit.framework
Macintosh HD/ライブラリ/Frameworks/XRiteColorCore.framework
Macintosh HD/ライブラリ/Frameworks/XRiteColorCoreUI.framework
Macintosh HD/ライブラリ/Frameworks/XRiteDevice.framework
Macintosh HD/ユーザ/(ユーザ名)/ライブラリ(※)/Caches/com.x-rite.i1Profiler
Macintosh HD/ユーザ/(ユーザ名)/ライブラリ(※)/Caches/com.xrite.xrd.softwareupdate
【ファイル類】
Macintosh HD/ライブラリ/LaunchAgents/com.xrite.device.softwareupdate.plist
Macintosh HD/ライブラリ/LaunchDaemons/com.xrite.device.xrdd.plist
Macintosh HD/ユーザ/(ユーザ名)/ライブラリ(※)/Preferences/com.x-rite.i1Profiler.plist
Macintosh HD/ユーザ/(ユーザ名)/ライブラリ(※)/Preferences/com.x-rite.plist
Macintosh HD/ユーザ/(ユーザ名)/ライブラリ(※)/Preferences/com.xrite.device.xrdd.plist
Macintosh HD/ユーザ/(ユーザ名)/ライブラリ(※)/Preferences/com.xrite.xrd.softwareupdate.plist
Mac OSにバージョン3.xをアップデートインストールしたのですが起動しません。
トップへ戻るインストールしていただいたi1Profiler 3.xが起動しない場合、 お使いのコンピューターから下記のフォルダ類・ファイル類を削除後に i1Profiler 3.xの再インストールをお試しください。
【i1Profilerのアンインストール(Mac OS)】
--------------------------------------------------------------------------
お使いの環境やOSのバージョンによっては、下記のフォルダ・ファイルが存在しない場合や表記が異なる場合があります。 ※キーボードのoptionキーを押しながらFinderの「移動」メニューをクリックし「ライブラリ」を選択してください。
【フォルダ類】
Macintosh HD/アプリケーション/i1Profiler
Macintosh HD/ライブラリ/Application Support/X-Rite
Macintosh HD/ライブラリ/Frameworks/XDSIII.framework
Macintosh HD/ライブラリ/Frameworks/XRiteAppKit.framework
Macintosh HD/ライブラリ/Frameworks/XRiteColorCore.framework
Macintosh HD/ライブラリ/Frameworks/XRiteColorCoreUI.framework
Macintosh HD/ライブラリ/Frameworks/XRiteDevice.framework
Macintosh HD/ユーザ/(ユーザ名)/ライブラリ(※)/Caches/com.x-rite.i1Profiler
Macintosh HD/ユーザ/(ユーザ名)/ライブラリ(※)/Caches/com.xrite.xrd.softwareupdate
【ファイル類】
Macintosh HD/ライブラリ/LaunchAgents/com.xrite.device.softwareupdate.plist
Macintosh HD/ライブラリ/LaunchDaemons/com.xrite.device.xrdd.plist
Macintosh HD/ユーザ/(ユーザ名)/ライブラリ(※)/Preferences/com.x-rite.i1Profiler.plist
Macintosh HD/ユーザ/(ユーザ名)/ライブラリ(※)/Preferences/com.x-rite.plist
Macintosh HD/ユーザ/(ユーザ名)/ライブラリ(※)/Preferences/com.xrite.device.xrdd.plist
Macintosh HD/ユーザ/(ユーザ名)/ライブラリ(※)/Preferences/com.xrite.xrd.softwareupdate.plist
i1Profiler上にて、カーブ等を調整したカスタムプロファイルは作成できますか?
トップへ戻るCMYKプリンタ用プロファイル作成の「プロファイル設定」においてのみ ブラックインキのインキバランスを数値で設定してカーブを調整し保存することができます。
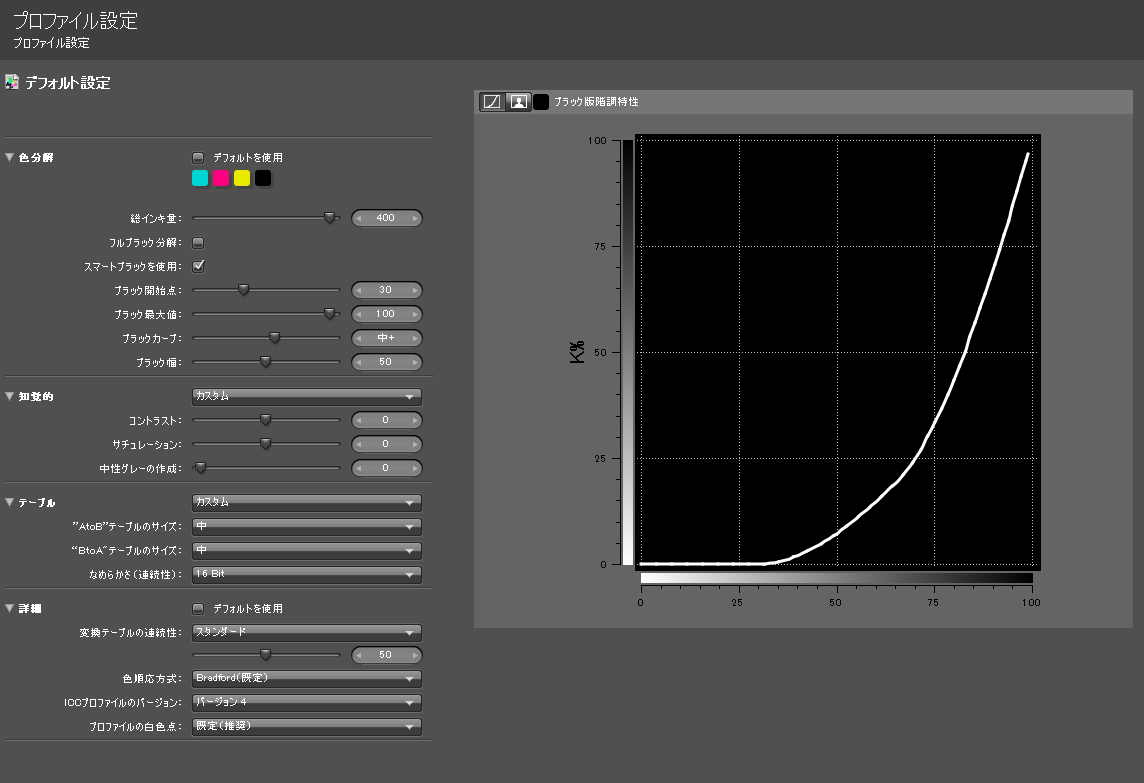
尚、保存後のプロファイルを直接編集する機能はございません。
i1Profilerの製品登録ができない
トップへ戻るソフトウェアからのオンライン登録またはホームページからのウェブ登録のいずれかでご登録ください。
i1Profilerからオンラインで登録する場合、
i1製品が正しくコンピューターのUSBポートへ接続されi1Profiler上で装置が認識されているか、 製品登録画面の必須フィールド(※)全てにご登録情報をご入力いただいているか、
ご入力いただいたEメールアドレスにお間違いが無いかをご確認ください。 必須フィールドを全てご入力いただくと画面右下の「今すぐ登録する」ボタンがクリックできる状態となり オンラインでご登録いただけます。
※必須フィールドは入力欄右横に「*」マークがついています。
ウェブで製品いただく場合、
My X-Riteアカウントをご登録いただく必要がござます。 My X-Riteアカウントが未登録の場合は下記『「My X-Rite」(個人専用ページ)のアカウントを作成』から ご登録のうえ製品をご登録ください。
既にMy X-Riteアカウントをご登録いただいている場合は下記「製品登録のログオン」から製品をご登録ください。
「My X-Rite」(個人専用ページ)のアカウントを作成」
https://my.xrite.com/login.aspx?Action=Register
「製品登録のログオン」
https://my.xrite.com/registration.aspx
i1ProfilerにはRGB・CMYKのカラーバランス、各色のカーブ変更などのプロファイル編集機能がありますか?
トップへ戻るi1ProfilerにはRGB・CMYKのカラーバランス、各色のカーブ変更などのプロファイル編集機能はありません。 プロファイルは全ての設定等印刷条件による出力を代表しています。 PCS(L*a*b*/XYZ)と機器をつなぐ変換の辞書になっているため、 マニュアルで編集した場合、どこか他の場所に歪となる悪影響を及ぼします。 プロファイルによる変換の結果が思わしくない場合、作成に使用したチャートが出力を正しく代表しているかを確認することをお勧めします。
i1Profilerで分光反射率の値をtxt形式で書き出したい
トップへ戻るi1profilerから、下の手順で分光反射率をtxt形式で書き出すことが可能です。
(1)i1Profilerの"測定"画面でターゲットの測定を完了させ"ページデータ"の「保存」ボタンをクリックします。
(2)データ形式に「i1Profiler CGATSカスタム(*.txt)」選択し「保存」ボタンをクリックします。
(3)表示された保存オプション画面内から必要な項目にチェックを入れ「OK」ボタンをクリックしてファイルを書き出します。(※)
書き出したファイルはマイクロソフト社のMicrosoft Excelやテキスト編集ソフトで開いてご利用ください。
※分光反射率を保存する場合は「反射スペクトル」にチェックを入れます。
i1Profiler ではハードウェアキャリブレーションはできないのでしょうか?
トップへ戻るi1Profilerはソフトウェアキャリブレーション専用のアプリケーションですのでハードウェアキャリブレーションには対応しておりません。
ディスプレイによってはカスタムやユーザーモードなどの機能で任意に変更した設定をいくつか保存ができる場合があり、その機能を使用し1Profilerでキャリブレーションすることができます。 ディスプレイの詳細機能についてはディスプレイメーカーへご確認ください。
また、i1Pro3機器をセンサーとして使用し、ディスプレイが提供するハードウエアキャリブレーションの仕組みで利用できる場合もあります。 詳細機能についてはディスプレイメーカーへご確認ください。
i1profiler Ver3で 作成したチャートはVer1.8では 測れない無いのでしょうか測定できますか?
トップへ戻るiProfiler v3でプリントしたテストチャートはiProfiler v1.8でも読み込めます。
但し、これまでと同じく機器とチャートサイズが異なるとパッチの配列が変わってしまい使用できません。
原則、測定器とチャートサイズ、測定方法と設定が同じであれば対応可能です。
i1Pro3装置をディスプレイ中央に設置した後、「次へ」をクリックするとi1PROFILERが閉じてしまう。
トップへ戻るi1Profilerの画面測定でソフトウェアがクラッシュする場合、 色の管理で「Windowsのディスプレイ調整を使用」が無効となっていることが主な要因です。
お使いのディスプレイの光源タイプが正しく選択されていることを今一度ご確認のうえ、 下記の手順で設定をご確認のうえ操作を実施してください。
Windowsのディスプレイ調整を使用
--------------------------------------------------------------------------
(1)コントロールパネル(表示方法:大きいアイコン)から「色の管理」をクリックします。
(2)表示された"色の管理"画面の「詳細設定」タブを表示します。
(3)画面左下の「システム既定の変更」ボタンをクリックします。
(4)表示された"色の管理-システムの既定値"画面の「詳細設定」タブをクリックします。
(5)画面内の「Windowsのディスプレイ調整を使用」にチェックを入れ、「閉じる」ボタンをクリックし画面を閉じます。
(6)"色の管理"画面の「デバイス」タブを表示します。
(7)適用するICC(ICM)プロファイルを選択し「既定のプロファイルに設定」ボタンをクリックします。
i1Pro3の製品登録で、送信ボタンを押しても製品登録画面に反映されません。
トップへ戻る製品登録を実施しているコンピュータがインターネットへ接続されていない可能性があります。 インターネット接続が可能なコンピューターでi1Profilerの「登録」ボタンからオンライン登録をご利用ください。
3D画像でCMYKのガモットを見ると異常な歪みが起こっている箇所がいくつかあります。
トップへ戻るガモットの形状はテストチャートの測定値結果によるものが主な要因となります。
テストチャートのプリント時の設定を今一度確認のうえ、再度プリントと測定およびプロファイルの保存を試してみてください。
2つのチャート(同じフォーマット)の測定値を比較したい
トップへ戻る任意のチャートを測定したい場合はi1Profilerの「チャート測定」メニューをご利用ください。
チャート定義画面で測定に使用する装置とお使いになるチャートの行数・列数を設定して測定を実施し、 全ての測定完了後にページデータの保存ボタンから「.cmxf」ファイルで測定値を保存してください。 「ツール>データの解析」メニューから、保存した各cmxfファイルをデータAとデータBへそれぞれ適用して色差をご確認ください。
「OpenCL.dllがないので再インストール」とメッセージが出てしまいます。
トップへ戻るOpenCL.dllはビデオカードメーカーから提供されているモジュールですので、 お使いのPCにおいてOpenCL.dllが存在しない場合または見つからない場合はお手数ですがビデオカードのドライバーのアップデートまたは再インストールをお試しください。
i1ProfilerをMACにインストールしましたが起動しません。
トップへ戻るMacにインストールしたi1Profilerが起動しない場合、次の内容をお試しください。
登録プリンタの削除
i1Profilerの起動画面で「ユーザーインターフェースをロードしています…」の表示中にソフトウェアがクラッシュする場合は、お使いのMacに登録されているプリンタを削除してからi1Profilerの起動を実施してください。 削除したプリンタはi1Profilerの起動後に再登録し直してください。
Macでプリンタを削除する
https://support.apple.com/ja-jp/guide/mac-help/mchlf2272230/mac
起動ボリュームのアクセス権の検証と修復
コンピューターのシステム内のアクセス権に変更または破損が発生している場合、ソフトウェアが正常に起動しないことがあります。
Mac で「ディスクユーティリティ」を使用してディスクを修復する
https://support.apple.com/ja-jp/guide/disk-utility/dskutl1040/macセーフモードで起動しキャッシュファイルを消去する
セーフモードで起動するとキャッシュファイルが消去されます。その後通常モードで再起動してご利用ください。
セーフモードを使って Mac の問題を切り分ける
https://support.apple.com/ja-jp/HT201262
新規アカウントでの操作
お使いのログインアカウントで問題が解消しない場合、新規アカウントを作成しログインしてi1Profilerの操作の実施をお試しください。
Macのユーザ、ゲスト、およびグループを設定する
https://support.apple.com/ja-jp/guide/mac-help/mtusr001/macMacでユーザまたはグループを削除する
古い i1Proを使用し、久しぶりにキャリブレーシャンしようとしたところ、測定までは出来るのですが、プロファイルが作成できません。
トップへ戻る旧i1Proをご利用の場合ディスプレイのキャリブレーションにおいては無料でご利用いただけますが、プリンタのキャリブレーションをご利用の際は別途ライセンスをお買い求めいただく必要があります。
また、i1Profiler v3.2.0以降から旧i1Pro(Rev.A~D)はご利用できなくなりましたので、旧i1Proをお使いの場合はi1Profiler v3.1.1以前のバージョンをインストールしてご利用ください。
*i1Proはすでにサービス&サポートを終了しています。新しいi1Pro3への切り替えをご検討ください。
https://www.xrite.com/ja-jp/categories/calibration-profiling/i1-solutions
i1 profiler をダウンロードしインストールしようとするとエラーになってしまう。アクセスが拒否となる
トップへ戻るソフトウェアのインストール中にエラー5が発生しアクセスが拒否される場合、管理者権限の無い環境での操作が主な要因です。 次の方法でi1Profilerのインストールを実施してください。
・管理者権限の有るアカウントでログインしインストール
・インストールプログラムを右クリックし「管理者として実行」を選択しインストール
・セキュリティソフトウェアを使用している際は一時的にそれらの機能を無効した状態でインストール
「i1Profilerは接続されている装置を検索できません。」のエラーメッセージが表示され装置が接続できません。
トップへ戻るi1Profilerホーム画面の「ディスプレイ装置の選択」でお使いの製品が正しく選択されているかを確認してください。
i1Pro3機器はメーカー再校正が可能ですか?
トップへ戻るはい、i1Pro3分光測色計にはメーカー再校正のサービスプログラムが用意されています。 詳しくは、下の弊社サービスセンターまでお問い合わせください。
*i1Pro2にはメーカー再校正のサービスプログラムは用意されていません。
エックスライト社 サービスセンター
〒135-0064 東京都江東区青海2-5-10
テレコムセンタービル 西棟6F
TEL: 03-6374-8730 FAX: 03-5579-6971
お問合せフォーム:https://www.xrite.com/ja-jp/contact-us/contact-us-form
i1Pro3で測定する際に、対象物から離して測定することは可能ですか?
トップへ戻るi1Pro3は対象物に接触させて測定する必要があります。
対象物から浮かせて測定した場合、正確な測定値が得られません。
i1iOのグライダーリング交換後、赤点滅が消えません。
トップへ戻るi1iOのインジケーターの赤点滅につきましては、 電源コードを抜いた状態で以下の操作でリセットしてください。
1. i1iOアーム根元の電源コードを抜きます。
2. テーブル右上の静電吸着ボタンを押しながら電源コードを接続します。
3. インジケーターの赤い点滅が消えるまで静電吸着ボタンを長押し(5秒以上)します。
PCを再起動すると画面がキャリブレーションされる前の状態に戻る
トップへ戻る「色の管理」で「Windowsのディスプレイ調整を使用」にチェックが入っていないことが原因だと思われます。
以下の手順で回避することが可能です。
【色の管理:Windowsのディスプレイ調整を使用】
(1)"コントロールパネル(表示方法:大きいアイコン)"から「色の管理」を開きます。
(2)"色の管理"画面の「詳細設定」タブを表示します。
(3)"詳細設定"画面内の"ディスプレイ調整"で「Windowsのディスプレイ調整を使用」にチェックが入っていないのを確認します。
(4)"詳細設定"画面左下の「システムの既定の変更」ボタンをクリックします。
(5)開いた"色の管理-システムの規定値"画面の「詳細設定」タブを表示します。
(6)"詳細設定"画面内の"ディスプレイ調整"で「Windowsのディスプレイ調整を使用」にチェックを入れ「閉じる」ボタンをクリックします。
(7)"色の管理"画面を閉じます。
製品に付属のインストールディスクが認識(マウント)されない。(Mac OS 10.12以降)
トップへ戻るMac OS 10.12(Sierra)からOSの仕様変更に伴い、HFSフォーマットのメディアがサポートされなくなり、弊社製品に付属のインストールディスク(HFSフォーマット)が認識されません。
下記リンク先からご利用製品の専用ソフトウェアをダウンロードしインストールしてください。
「Mac OS Sierra に関するお知らせ」
http://www.xrite.co.jp/news/pressnews/421-mac-os-sierra.html
(1)ご利用製品のリンク先をクリックします。
(2)表示された製品ページ画面内の「サポート」タブを表示します。
(3)表示されたサポート項目のリストから「ソフトウェアのダウンロード」をクリックします。
(4)ダウンロードするソフトウェアをクリックします。
(5)表示されたダウンロード画面内の「PC Version」または「Mac Version」をクリックしダウンロードを開始します。
i1製品の製品登録時に入力するRegistration Code(レジストレーションコード)とは? また、レジストレーションコードを確認する方法は?(Windows & Mac)
トップへ戻る製品をご登録いただく際に必要な登録コードです。
登録コードは専用のキャリブレーションソフトウェアがインストールされたコンピューターに測定器を接続した際に生成されます。
登録コードのご確認は下記の手順で確認してください。
i1製品の場合
(1)i1Profilerがインストールされたコンピューターへ測定器を接続します。
(2)i1Profilerを起動させます。
(3)i1Profilerホーム画面の「登録」ボタンをクリックします。
(4)表示された"登録"画面の「電話での登録」ボタンまたは「ウェブでの登録」ボタンをクリックします。
(5)"登録"画面内に「シリアル番号」と「登録コード」が表示されます。
i1Profilerのディスプレイのプロファイル作成で、測定器をコンピューターへ接続しているのに「i1Proが見つかりません。」と表示される。(Windows & Mac)
トップへ戻るi1Profilerホーム画面の「ディスプレイ装置の選択」で接続した測定器(「i1Pro|i1Pro2」)を選択してください。
i1製品の測定器をコンピューターへ接続しているのに認識されない。
トップへ戻る下記の手順でドライバーユーティリティ「X-Rite Device Services Manager」(xrdd.exe)の状態を確認し、プログラムを「実行中」にしてください。
(1)測定器をコンピューターに接続したまま、専用のキャリブレーションソフトウェアを終了させます。
(2)タスクマネージャーを開きます。(Windows 8以降は「詳細表示」を選択します。)
(3)画面上部の「サービス」タブをクリックします。
(4)名前の一覧から"停止"となっている「xrdd.exe」を右クリックし「サービスの開始(または「開始」)」を選択します。
(5)タスクマネージャーを閉じます。
(6)専用のキャリブレーションソフトウェアを起動させて測定器が認識されているか確認します。
ディスプレイの光源タイプとは?(Windows & Mac)
トップへ戻る液晶ディスプレイの背面から照らすバックライトの照明のことで、各光源タイプの特性にマッチしたキャリブレーションを実行します。 キャリブレーションするディスプレイに採用されている光源タイプを選択してください。 採用されている光源タイプが不明な場合や確認の際は、ディスプレイのメーカーまたは販売会社へお問い合わせください。
主な光源タイプ
・CCFL:冷陰極蛍光管
・広色域CCFL:AdobeRGBなどの広色域をサポートした冷陰極蛍光管
・白色LED:一般的に採用されている従来のLED
・RGB LED:3原色を採用したLED
・OLED:有機EL
・プラズマ:プラズマディスプレイ
・GB-LED:RG蛍光体
また、Apple社製のiMacに採用されている光源タイプは販売時期によって異なります。 下記をご参考ください。
・2009より前:CCFL
・2009~2015 Mid:白色LED
・2015 Late以降:GB-LED
プリント時にプロファイルの選択画面で、作成したプリンタ用のプロファイルが表示されず選択できない。 または、作成したプリンタ用のプロファイルを適用してプリントすると白紙のまま用紙が排紙される。(Windows & Mac)
トップへ戻るプリンタドライバーやソフトウェアによっては、ファイル名に全角文字(漢字、カタカナ、平仮名)を含むプロファイルをサポートしていない場合があります。 プロファイル名に全角文字をご使用の際は、再度プロファイルを作成し直してください。
ディスプレイのプロファイル作成を実行しても画面がキャリブレーションされた状態にならない。(Windows)
トップへ戻る下記の手順で、Windowsの"色の管理"の「Windowsのディスプレイ調整を使用」にチェックを入れてください。
(1)コントロールパネル(表示方法:大きいアイコン)から「色の管理」をクリックします。
(2)表示された"色の管理"画面の「詳細設定」タブを表示します。
(3)画面左下の「システム既定の変更」ボタンをクリックします。
(4)表示された"色の管理-システムの既定値"画面の「詳細設定」タブをクリックします。
(5)画面内の「Windowsのディスプレイ調整を使用」にチェックを入れ、「閉じる」ボタンをクリックし画面を閉じます。
(6)"色の管理"画面の「デバイス」タブを表示します。
(7)適用するICC(ICM)プロファイルを選択し「既定のプロファイルに設定」ボタンをクリックします。
作成したICCプロファイルは何処に保存されるのか?(Windows & Mac)
トップへ戻るデフォルトではICCプロファイルの保存先は下記のフォルダ内に保存されます。
[Windowsの場合]
Cドライブ>Windows>System32>spool>drivers>color フォルダ
[Macの場合]
Macintosh HD>ユーザ>(ユーザ名)>ライブラリ(※)>ColorSync>Profiles フォルダ
※Mac OSX 10.7以降で「ライブラリ」フォルダを表示するには、キーボードのoptionキーを押しながらFinderの「移動」メニューをクリックし「ライブラリ」を選択してください。
i1Profiler(またはi1Scanner for Epson)に、該当するスキャナ用透過ターゲット・反射ターゲットの基準値ファイル(リファレンスファイル)が無い場合は?(Windows & Mac)
トップへ戻る下記のダウンロードボタンから基準値ファイルをダウンロードしてご利用ください。