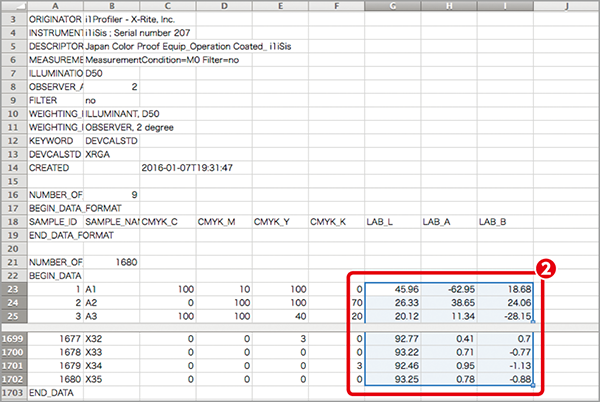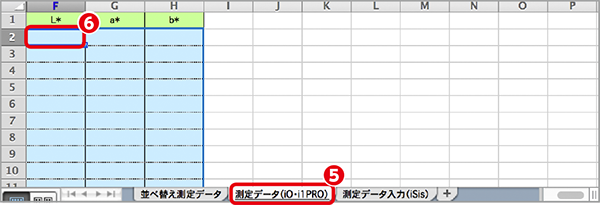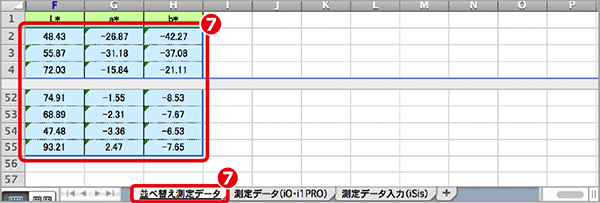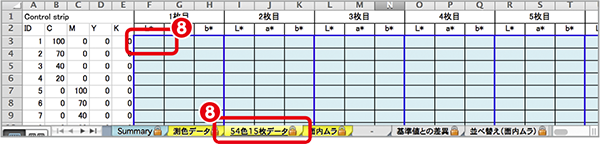「JapanColor Control Strip 54色」の測定
「JapanColor Control Strip 54色」の測定
「デジタル印刷認証_自己評価用計算シート.xls」の入力方法:
i1iO, i1Pro の場合
- STEP1:i1Profiler のインストールと設定
- STEP2(1):チャートの測定 ▶ i1iOの場合
- STEP2(2):チャートの測定 ▶ i1iSisの場合
- STEP3:データの書き出しと並べ替え
- STEP4:「デジタル印刷認証_自己評価用計算シート.xls」への貼りこみ
STEP1:i1Profiler のインストールと設定
- X-Rite社のホームページwww.xrite.com/i1profiler-i1publishへアクセスして、ソフトウエアのダウンロードから最新のi1Profiler(i1Publish)をダウンロードします。**
- ダウンロードしたファイルをダブルクリックしてi1Profilerのインストールを開始します。表示されるガイドに従ってアプリケーションをインストールします。
- i1Profilerソフトウエアを起動します。
- メイン画面で[詳細]モードを選択します。
- i1iO 2もしくはi1Pro 2をPCに接続します。
- 画面左のワークフローセレクタから [プリンタ] > [装置の選択] > [CMYKプリンタ] を選択した後、 [ワークフローの選択] > [品質検証] を選択します。
- プリンタ品質検証ワークフロー(画面の下ペイン)から [コントロールウエッジ] アイコンを選択します。コントロールウエッジ画面が表示されます。
- ウエッジタイプのドロップダウンリストから [Japn Color Control Strip:i1iO] もしくは [Japn Color Control Strip:i1Pro] 選択します。
- プリンタ品質検証ワークフロー(画面の下ペイン)から [ウエッジレイアウト] アイコンを選択すると、i1iO用もしくはi1Pro用の54色のカラーパッチレイアウトが表示されます。
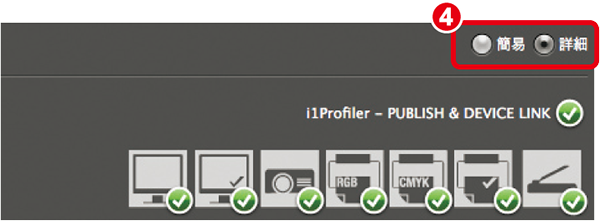
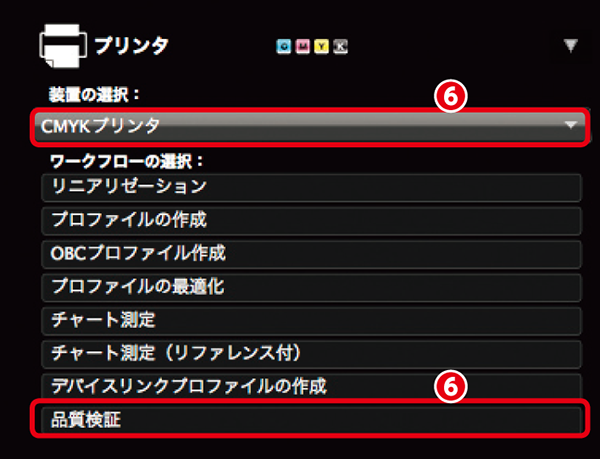
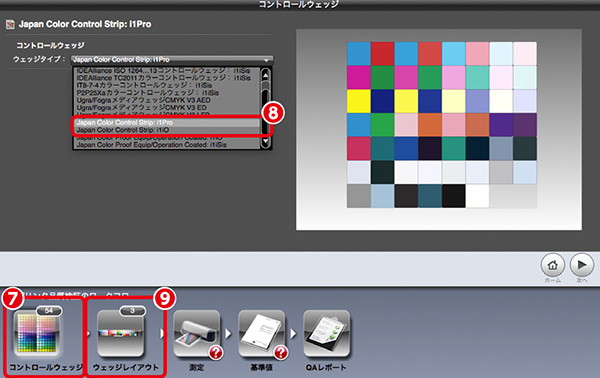

**i1ProfilerソフトウエアはX-Rite社ホームページから無償でダウンロードが可能です。i1Profilerの全ての機能を使用するにはライセンスが必要ですが、ここで説明しているチャートの測定および測定データの書き出しにはライセンスは必要ありません。
STEP2(1):チャートの測定 ▶ i1iOの場合
- 印刷されたJapan Color指定の54色のチャートをi1iO 2にセットします。
- プリンタ品質検証ワークフロー(画面の下ペイン)から [測定] アイコンを選択します。
- 測定モードから [シングルスキャン(M0)] を選択します。
- 印刷されたチャートをi1iO 2(i1iO)のテーブルにセットし、 [測定] ボタンをクリックします。
- キャリブレーションが実行され、チャート位置の3コーナーをセットするようメッセージがチャート内に吹き出しで表示されたら、画面の表示に従って、チャートの3つのコーナーを指定します。
- i1iO情報ウインドウが表示されます。 [全てのパッチを測定] をクリックして自動スキャン測定を実行します。
- 測定が終了したら、測定データの属性で装置の測定スタンダードが「XRGA」、測定条件が「M0(UV込み)」になっていることを確認してください。
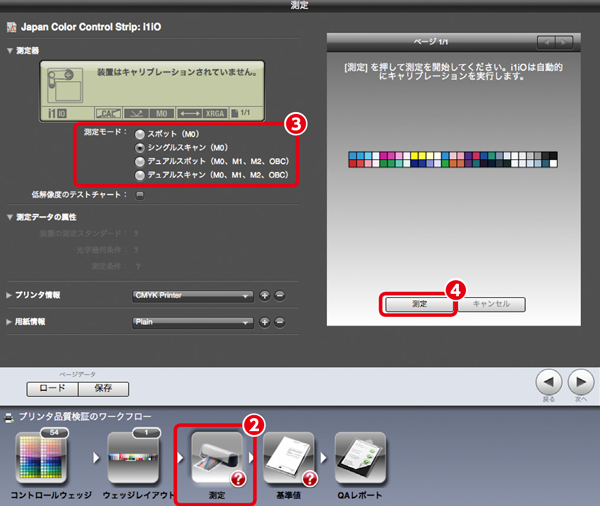
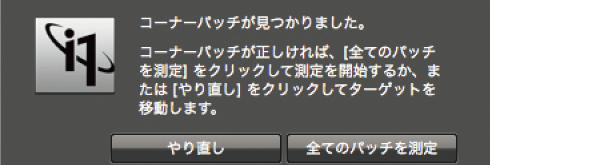
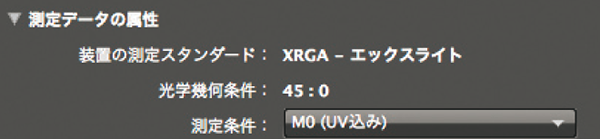
STEP2(2):チャートの測定 ▶ i1Proの場合
- プリンタ品質検証ワークフロー(画面の下ペイン)から [測定] アイコンを選択します。
- i1Pro をキャリブレーションプレート上にセットし、画面の[キャリブレーション] ボタンを押して装置のキャリブレーションをします。
- 測定モードから[シングルスキャン(M0)] を選択します。
- バックアップボードにチャートをセットして1列目を測定します。
- 1列目が終了したら、2列目を測定します。
- 測定データの属性で装置の測定スタンダードが「XRGA」、測定条件が「M0(UV 込み)」になっていることを確認してください。
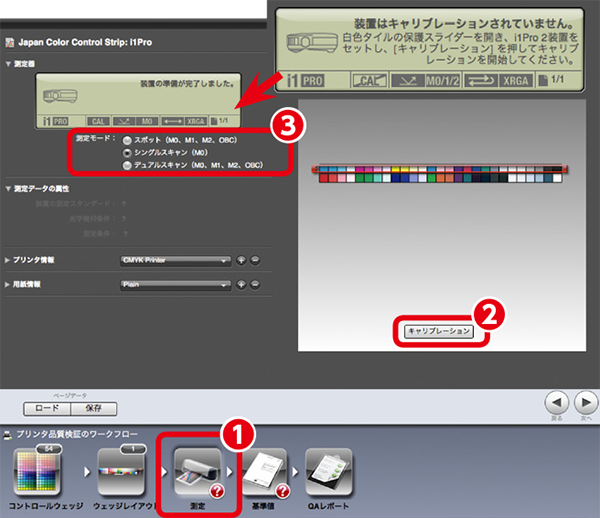
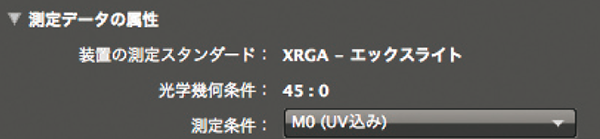
STEP3:データの書き出しと並べ替え
- 測定ページ画面で [保存] ボタンをクリックして、ハードディスクの適切な場所に測定データを保存します。
- ファイルの種類から [ i1Profiler CGATSカスタム(*.txt)] を選択します。
- 適切な名前をつけて [保存] ボタンをクリックします。
- CGATSファイル形式オプションが表示されます。以下のように設定します。
- データセット:M0(UV込み)、データフィールド:ID、サンプル名、CMYK、L*a*b* にのみチェックを入れます。
- [OK] ボタンをクリックすると、指定のフォルダに測定データの色彩値L*a*b*がテキストファイルで作成されます。
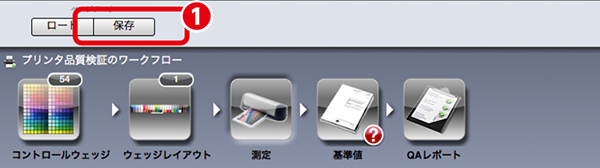

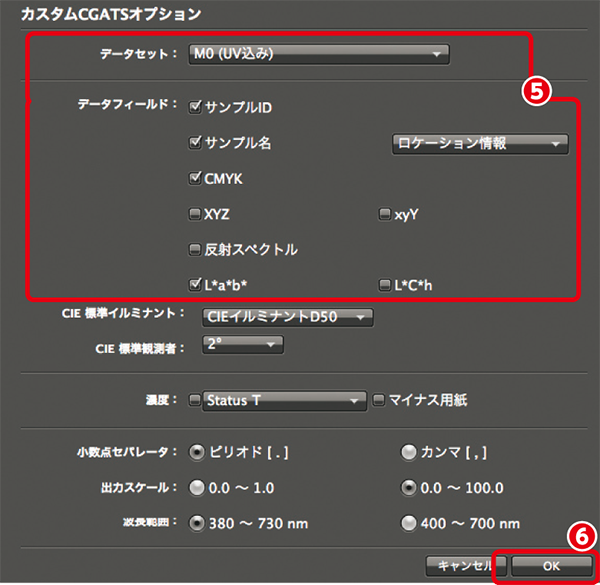
STEP4:「デジタル印刷認証_自己評価用計算シート.xls」への貼りこみ
- 保存したファイルをマウス右クリックで「プログラムから開く」>「Microsoft Excel」を指定して開きます。
- 測定データのL*a*b*がテキストデータとして開きます。L*a*b*データ領域の全てのセルを選択します。(通常、下図青いエリアi1iO 2では [G23:I76] 、i1Pro 2では [G22:I75] セル領域になります。)
- マウスの右クリックして表示されるポップアップメニューから [コピー] を選択します。
- エクセルファイル「コントロールストリップ用_測定データ並べ替えシート.xlsx」*を開きます。
*「コントロールストリップ用_測定データ並べ替えシート.xlsx」のダウンロード
本シートは「デジタル印刷認証_自己評価用計算シート.xls」から一部転用しています。 - 使用している測定器に応じてシート選択タブから「測定データ(iO+i1PRO)」を選択します。
*入力するシート以外のシートには何も入力しないでください。 - F2 セルを選択し、ホームメニューから「貼り付け」>「形式を選択して貼り付け」>ダイアログからテキストを選択して [OK] をクリックします。
- 「並べ替え測色データ」シートに並べ替え後のデータが表示されます。データ [F2:H55] を選択し、マウスの右クリックして表示されるポップアップメニューから [コピー] を実施します。
- 使用する「デジタル印刷認証_自己評価用計算シート.xls」のエクセルファイルを開き、「54色15枚データ」シートのF3セルを選択し、ホームメニューから貼り付けアイコンをクリックします。
*「デジタル印刷認証_自己評価用計算シート.xls」の場合は、無作為に抽出した1枚目~15枚目と、各セルに並べ替えしたデータの貼り付けを繰り返します。 - シート選択タブから「Summary」を選択し、合否判定を確認します。
*「Summary」での内容は使用する「自己評価用計算シート」のタイプ(マッチング認証、プルーフ運用認証、プルーフ機器認証)により異なります。