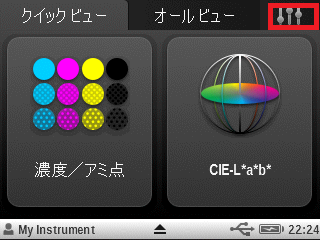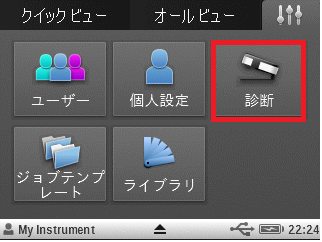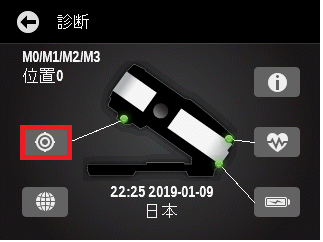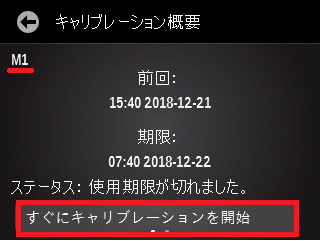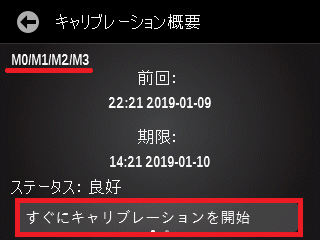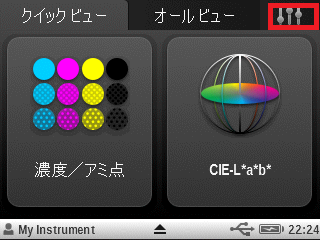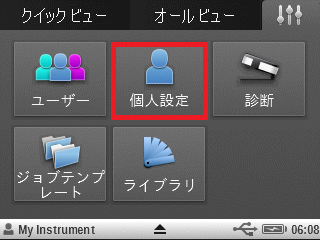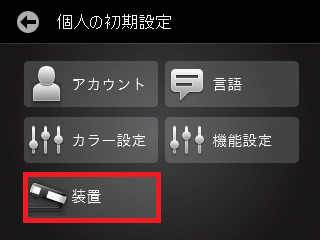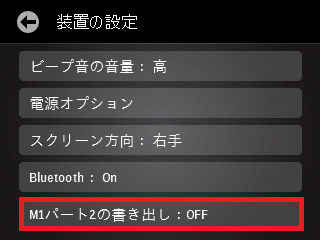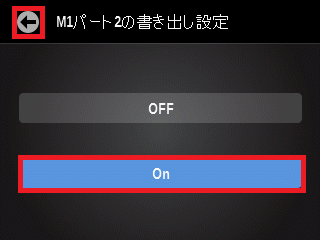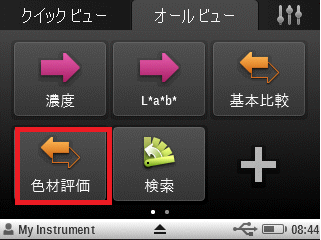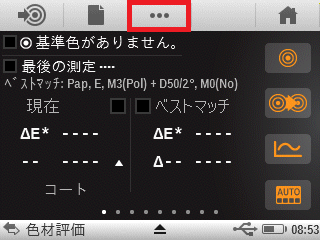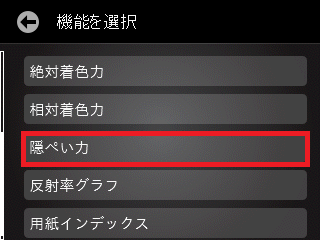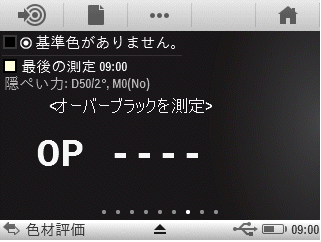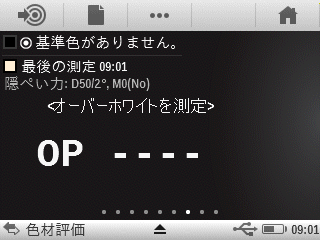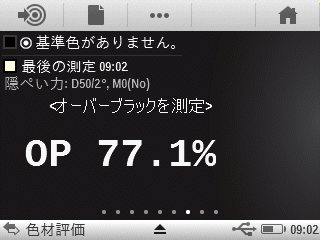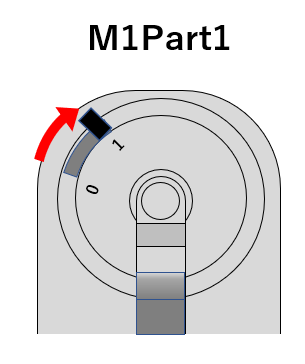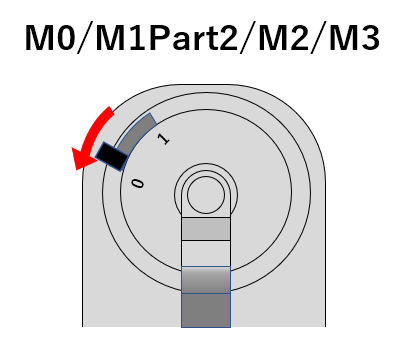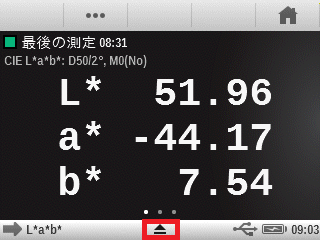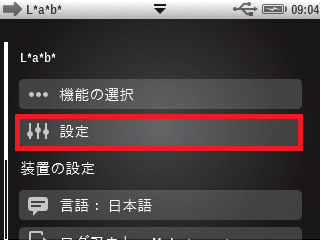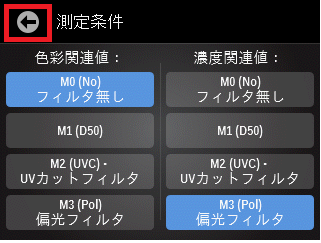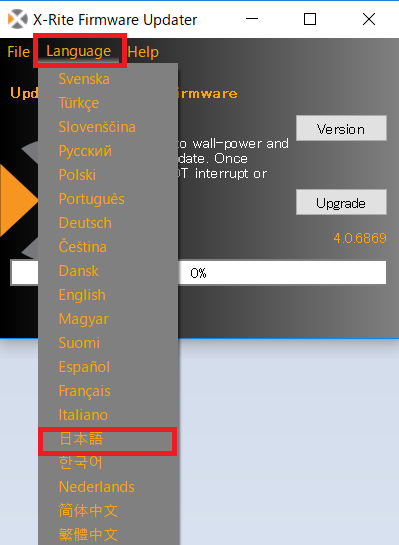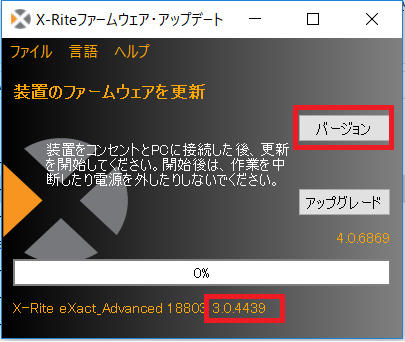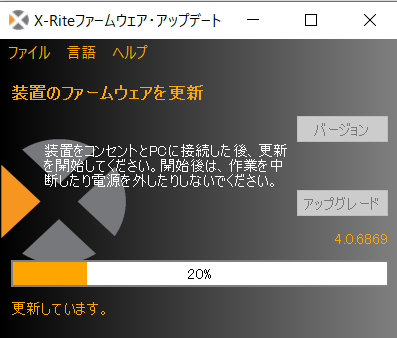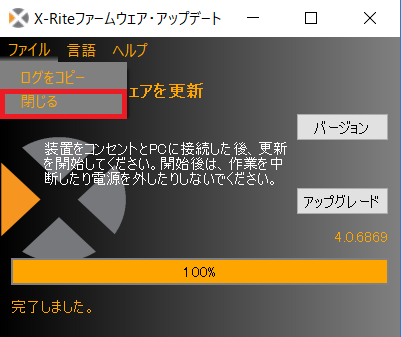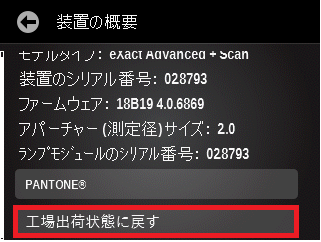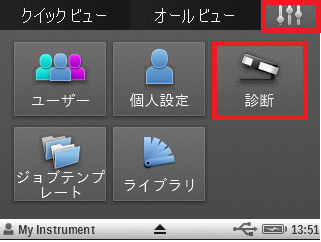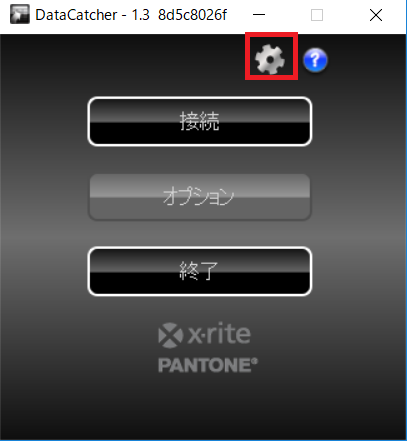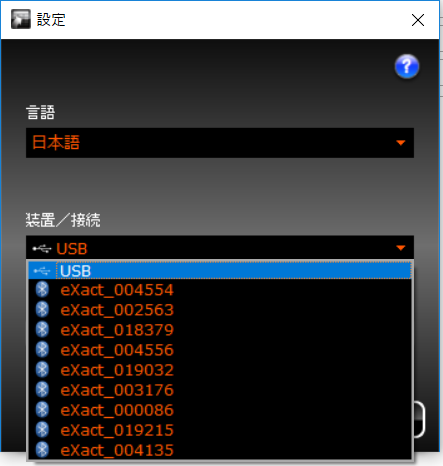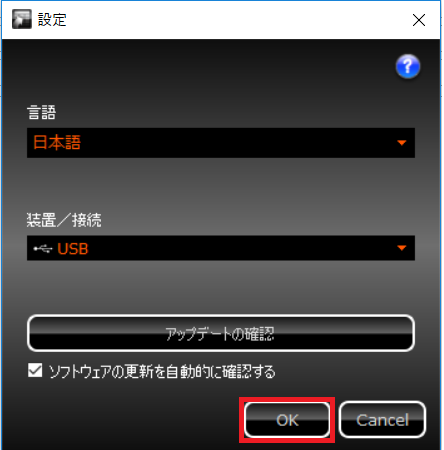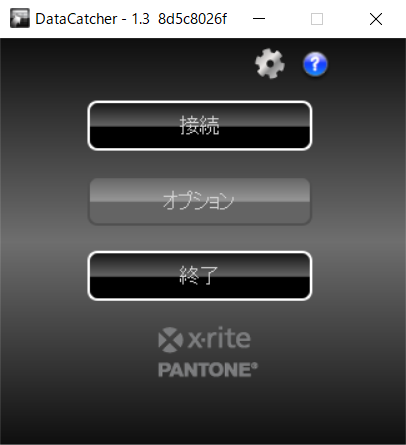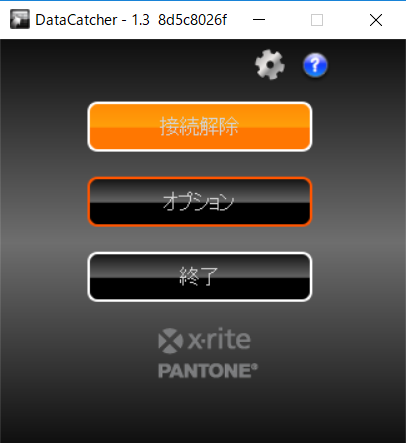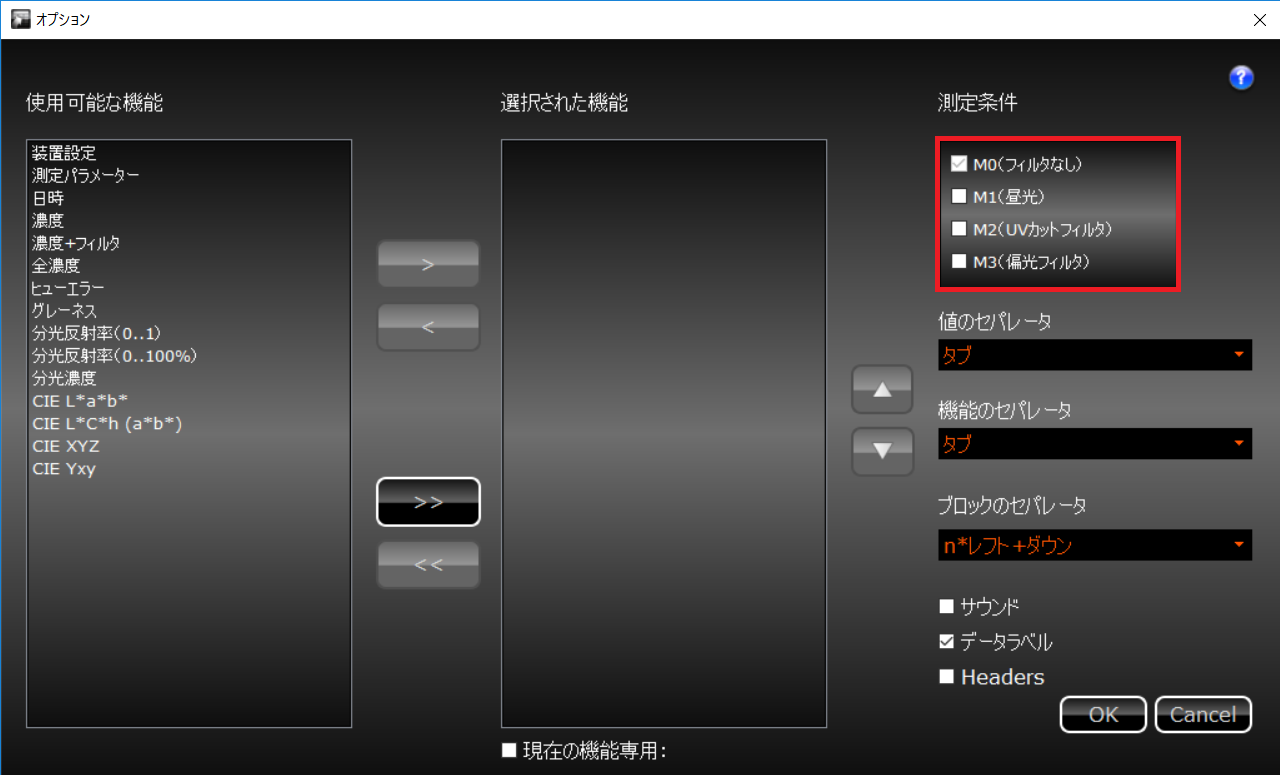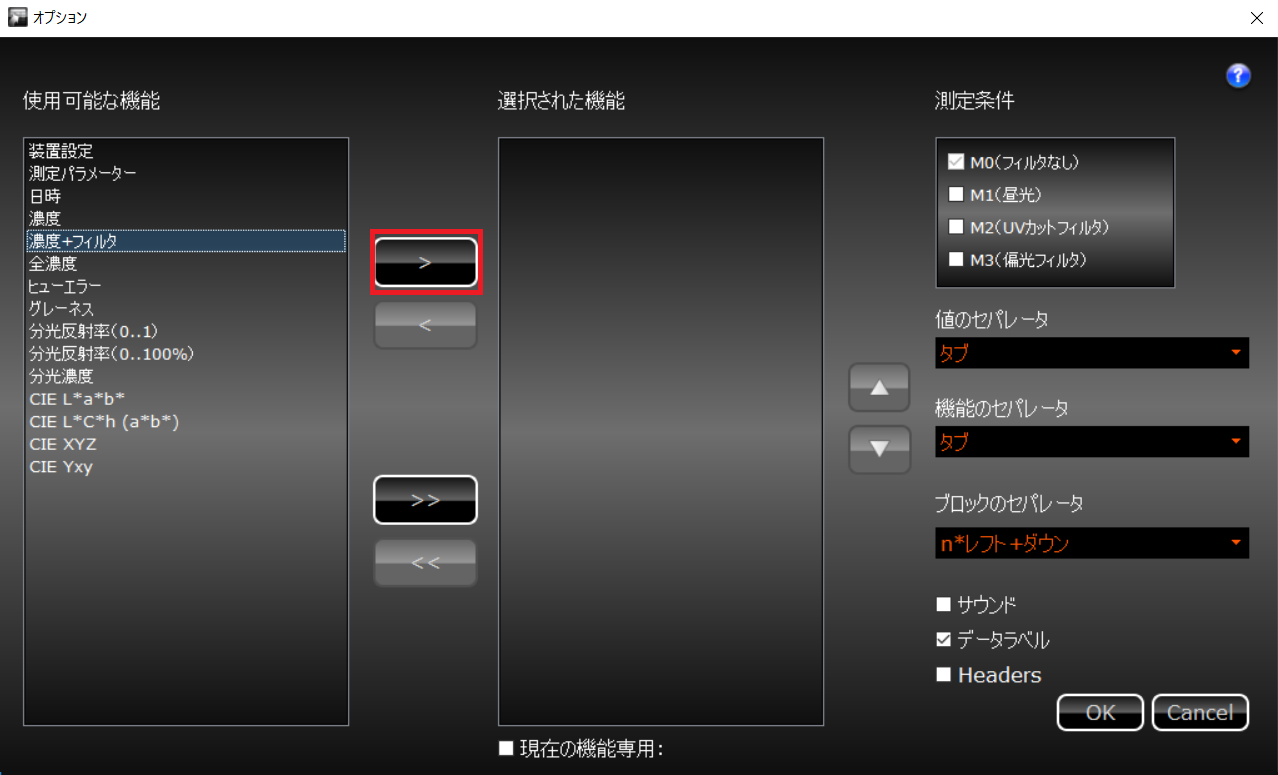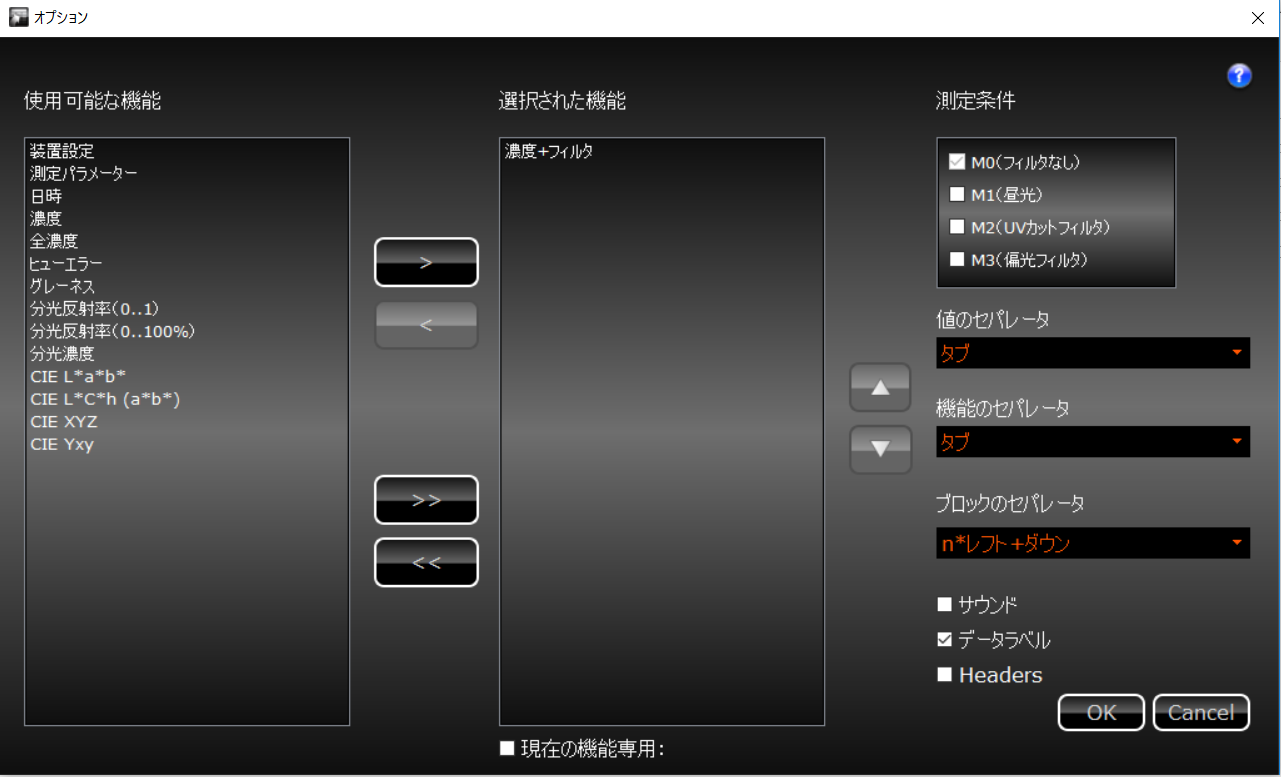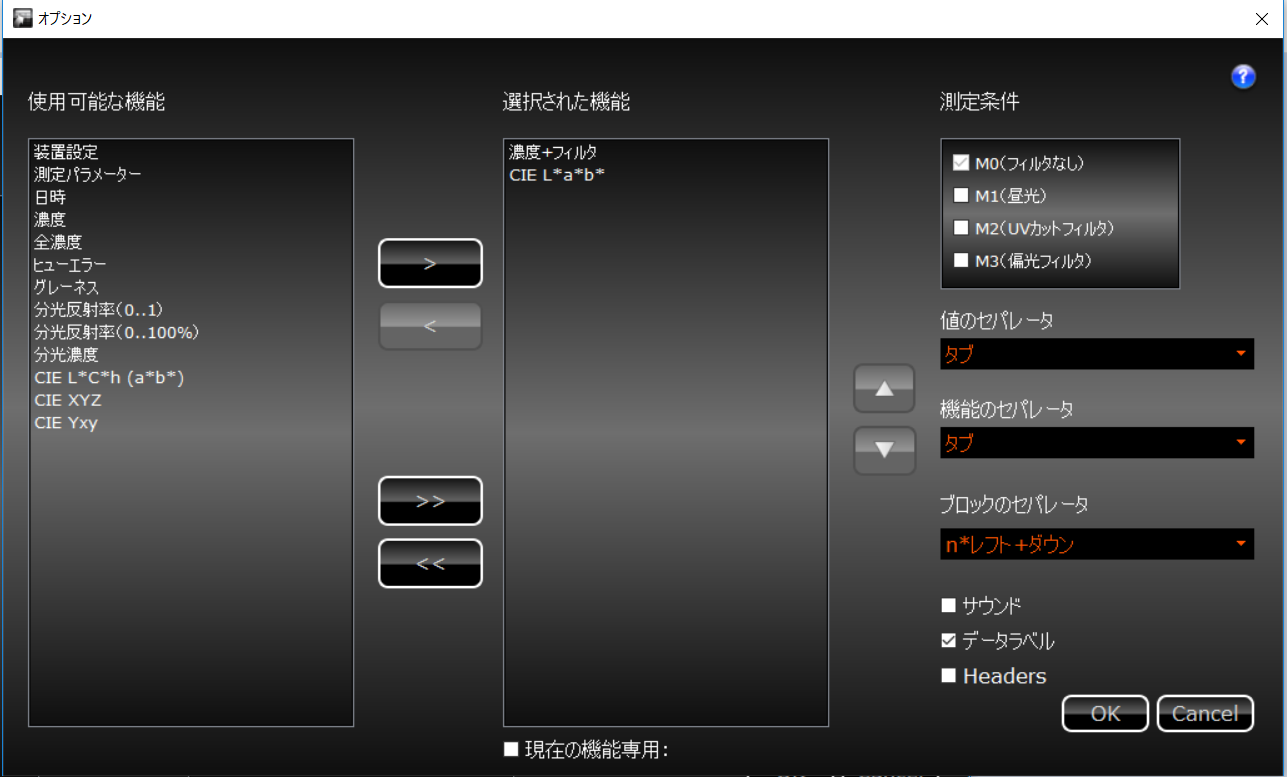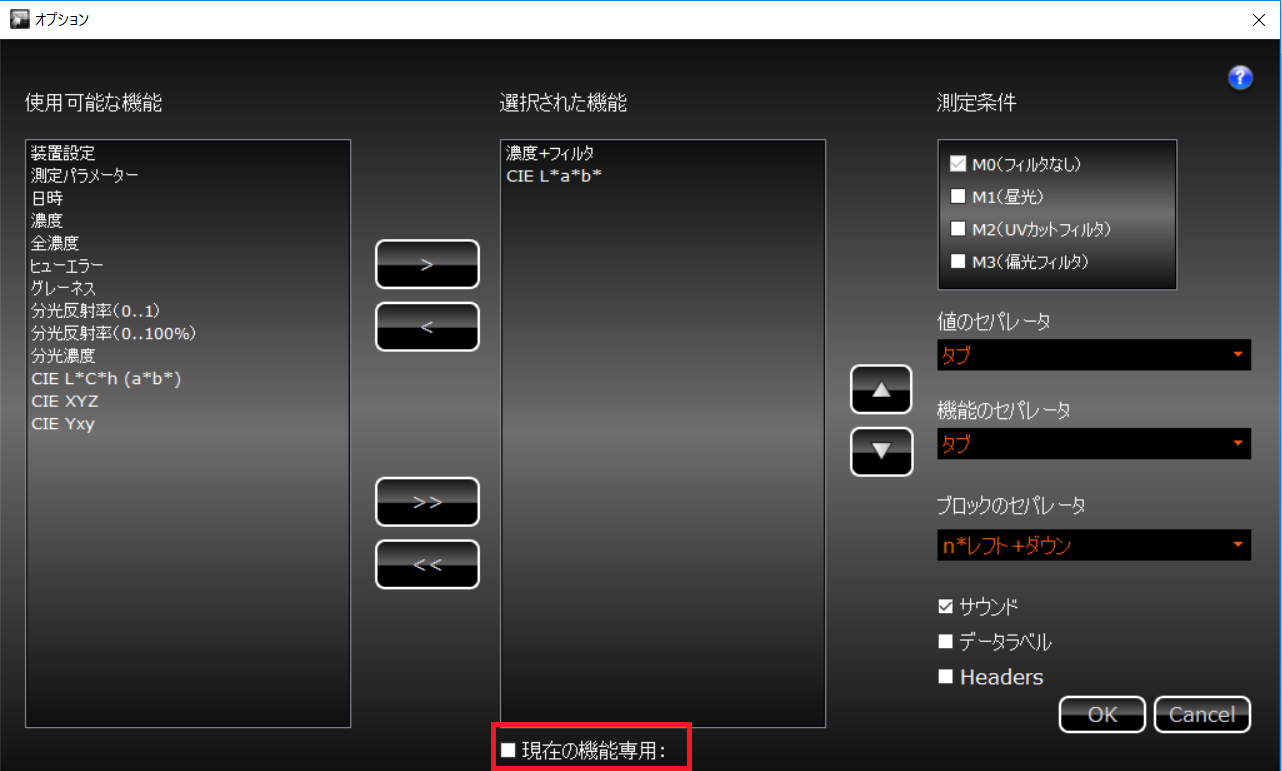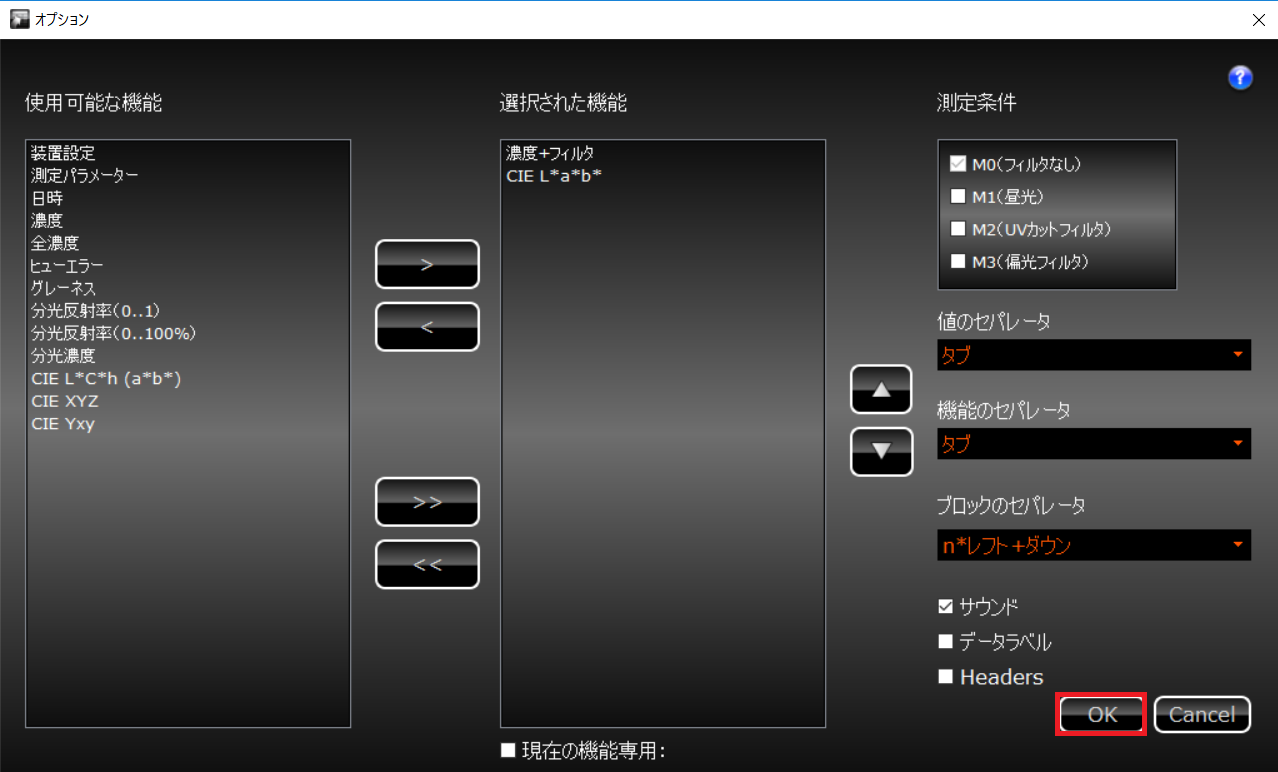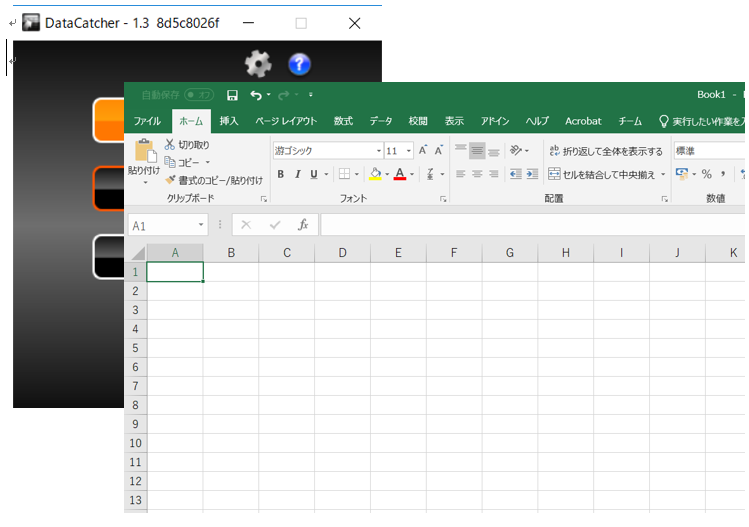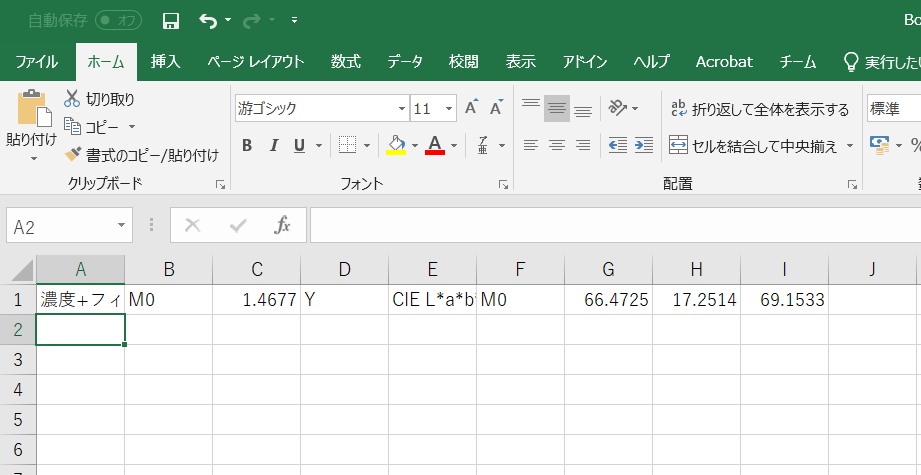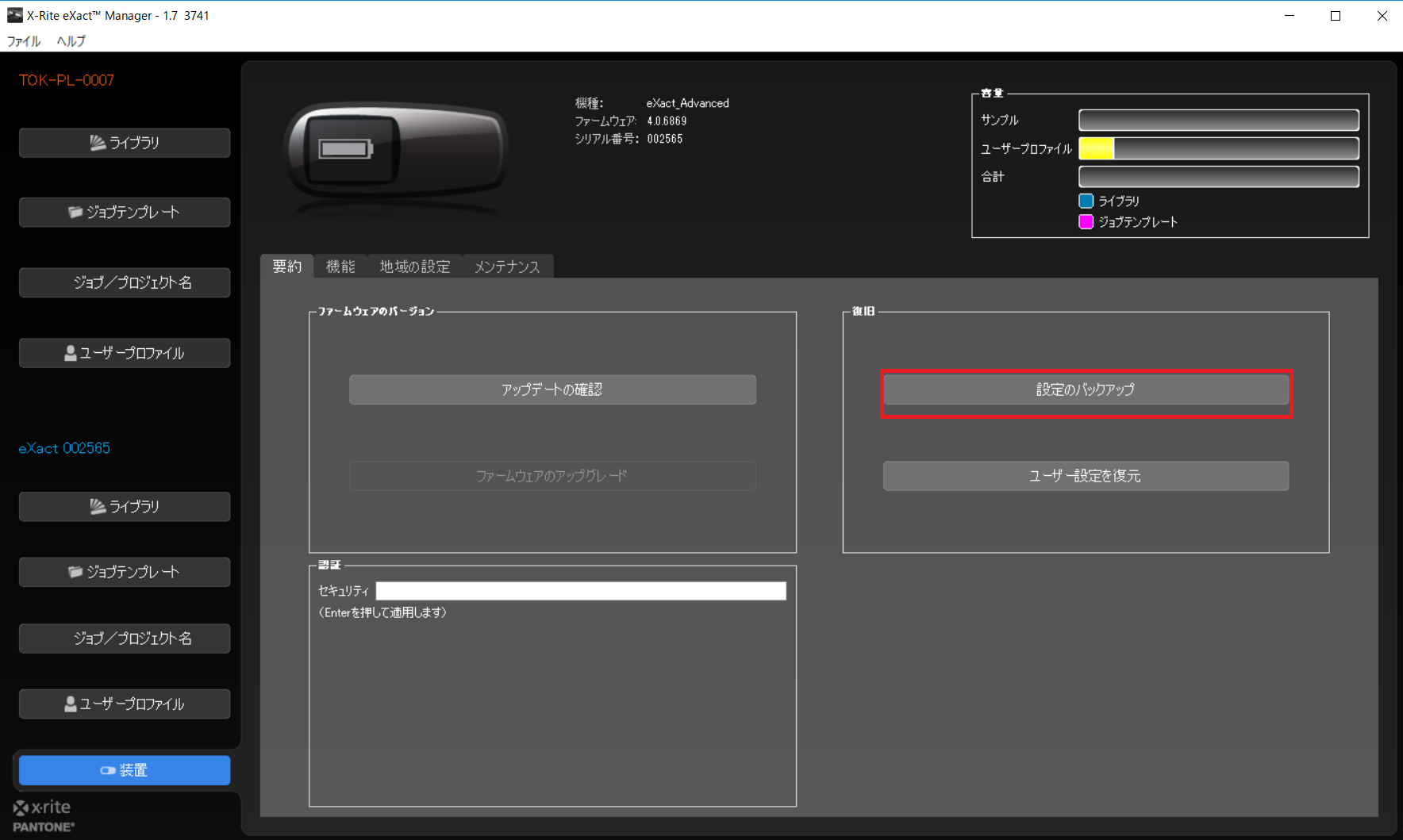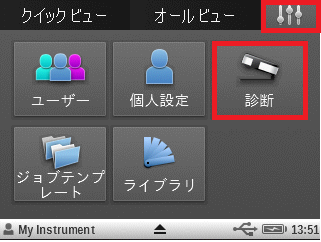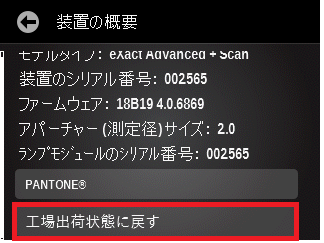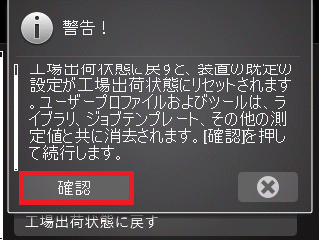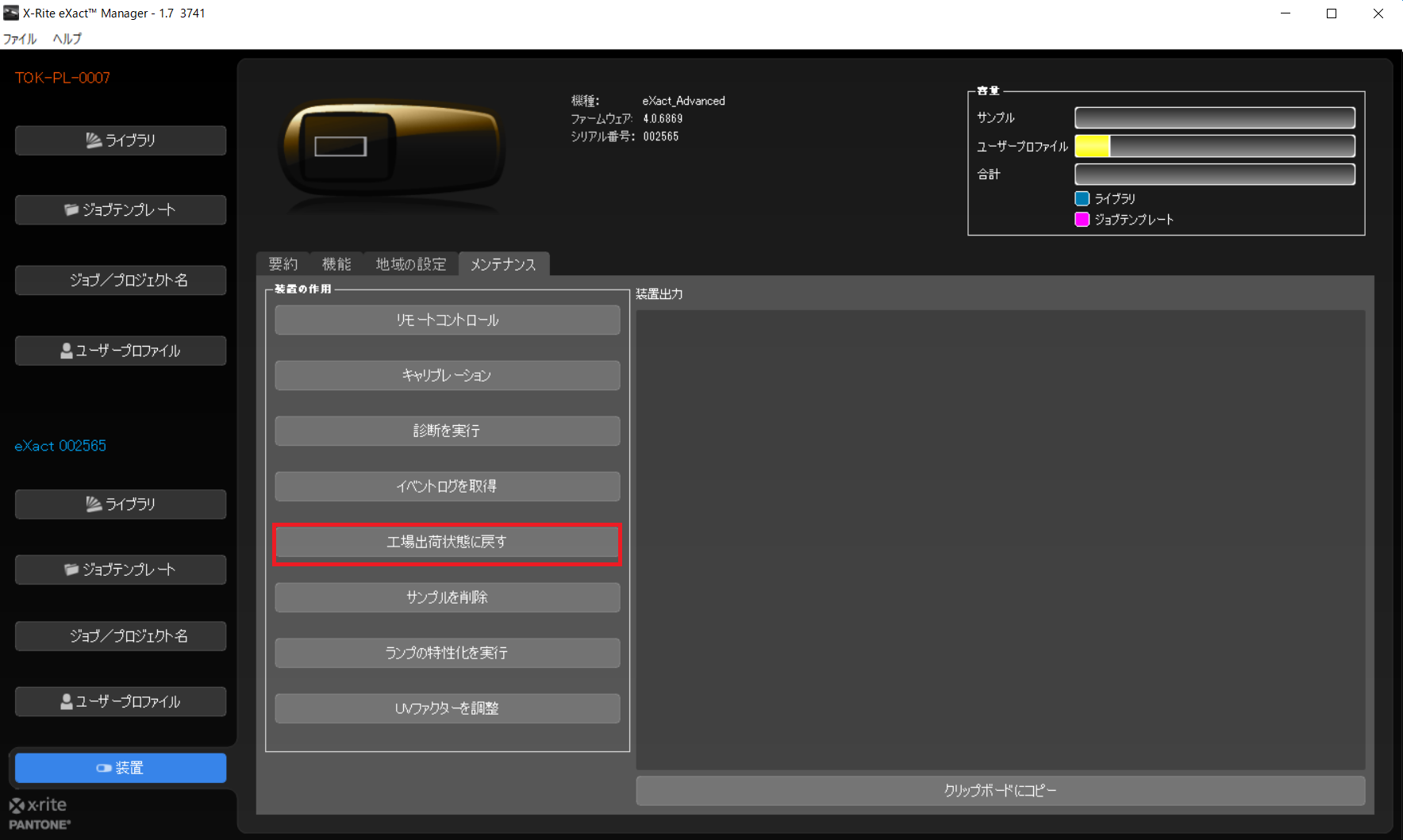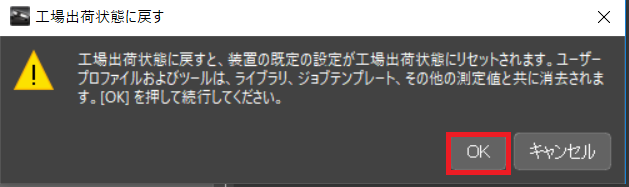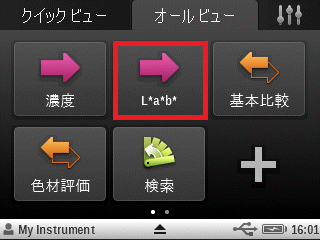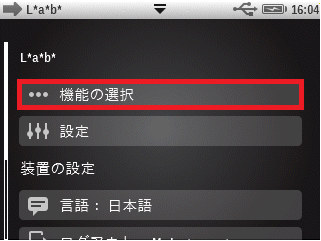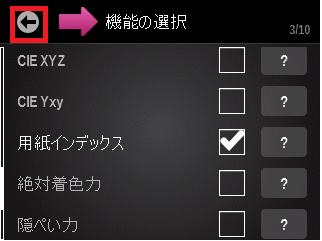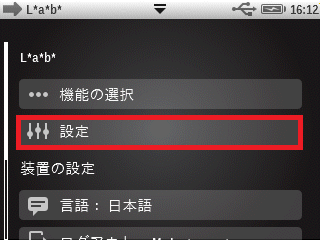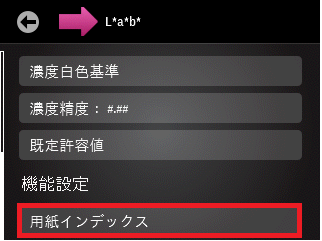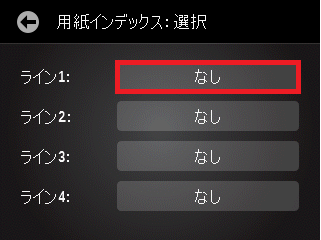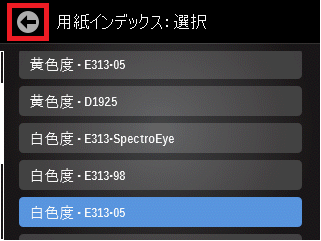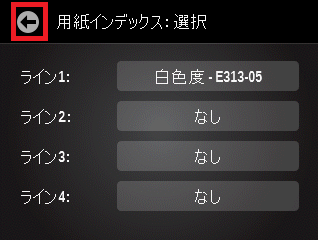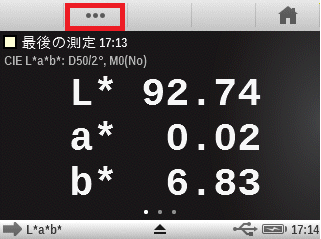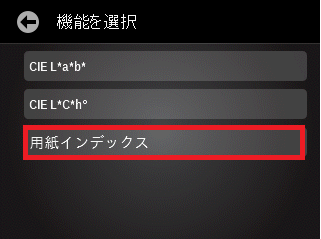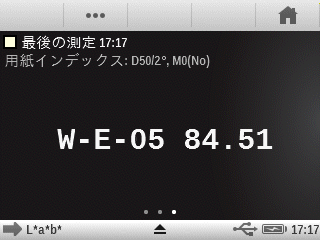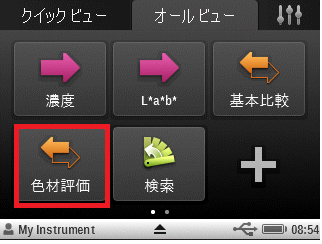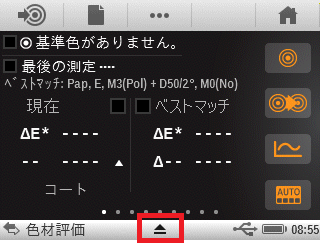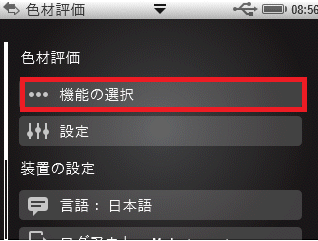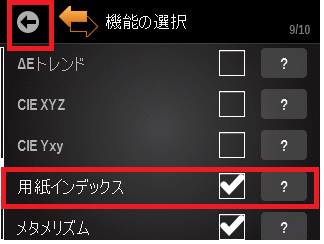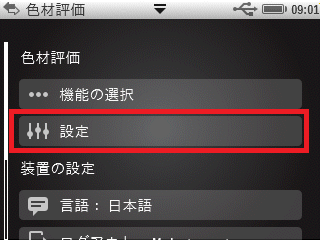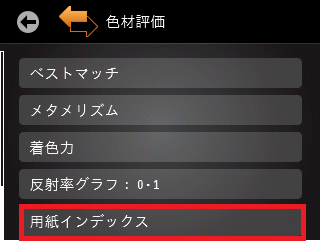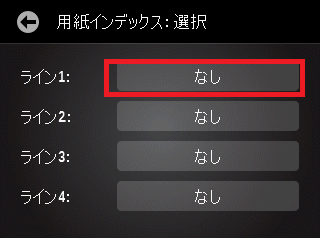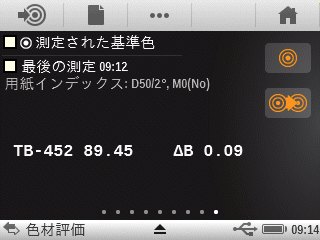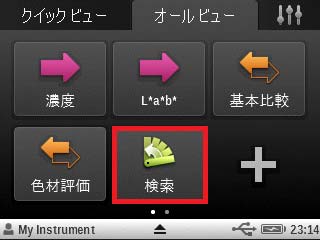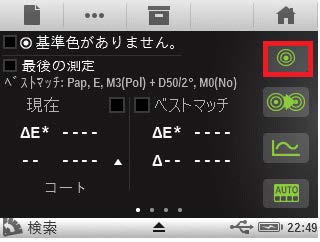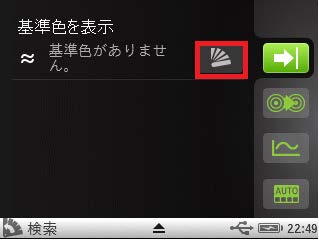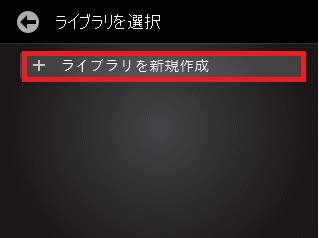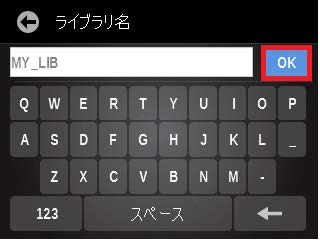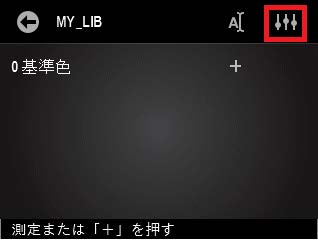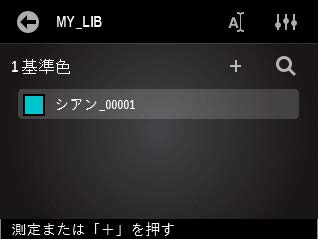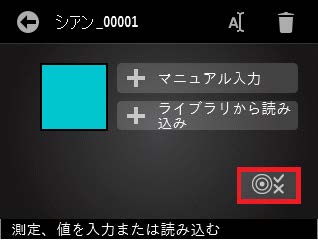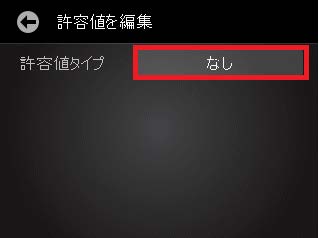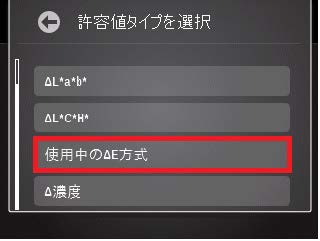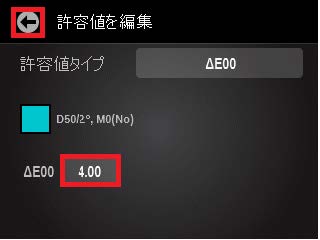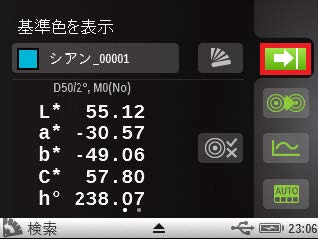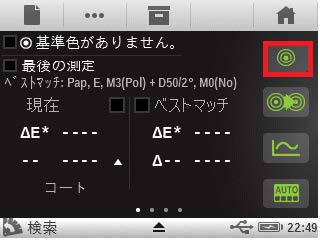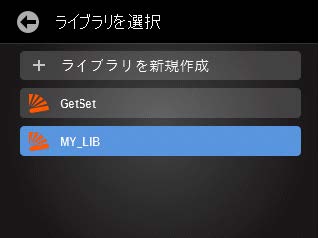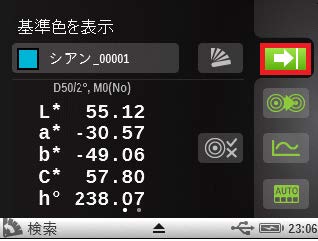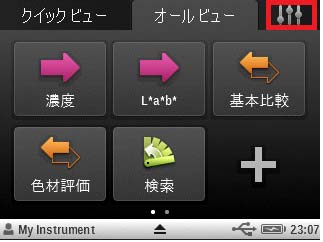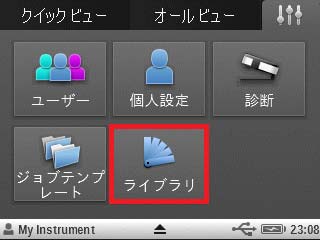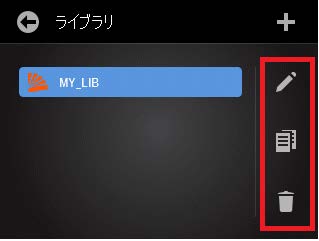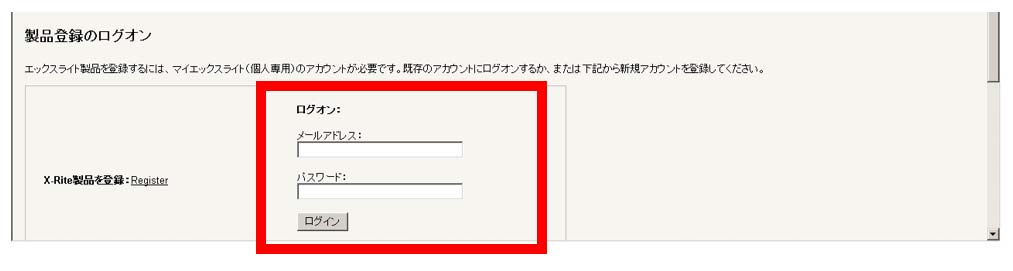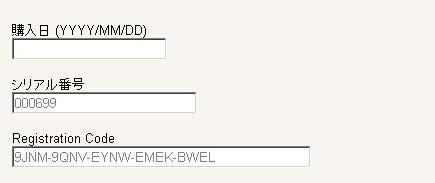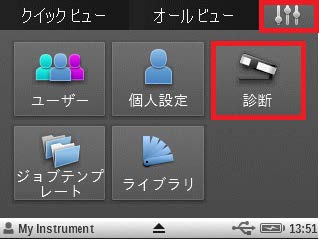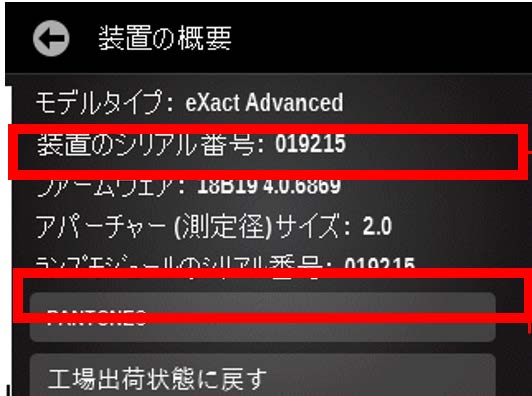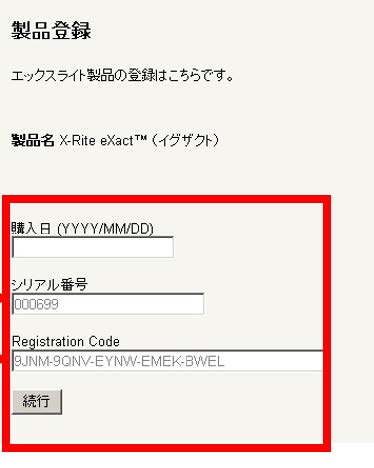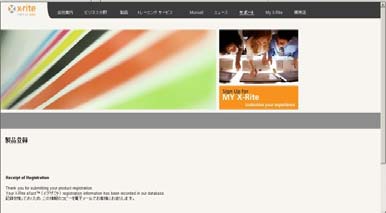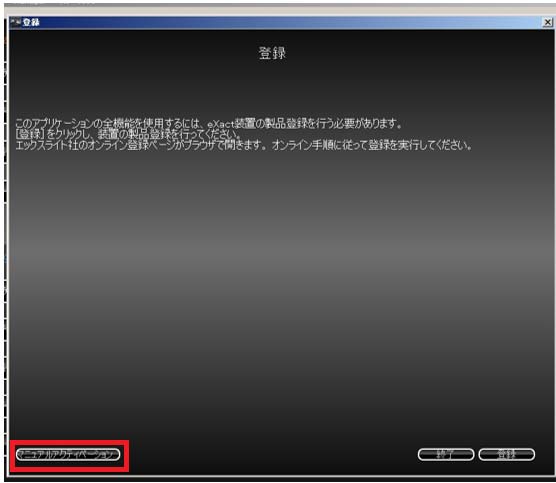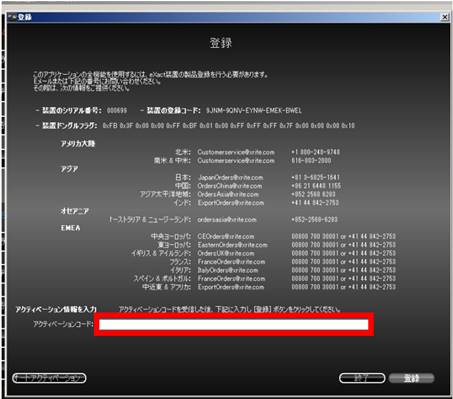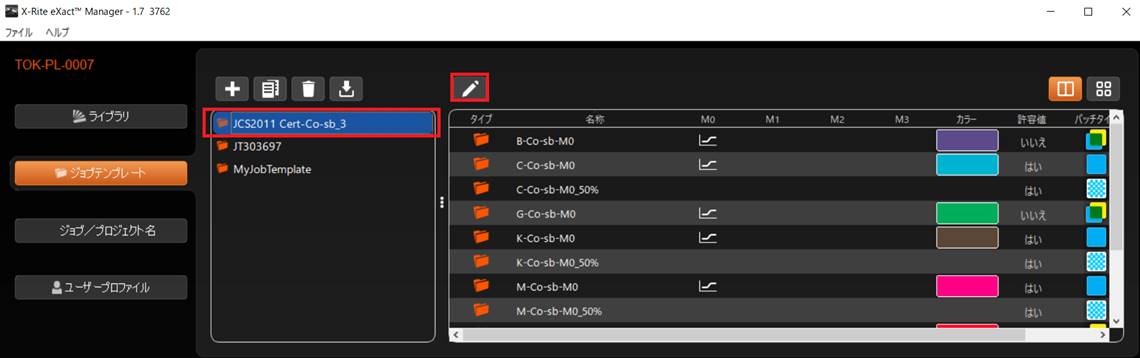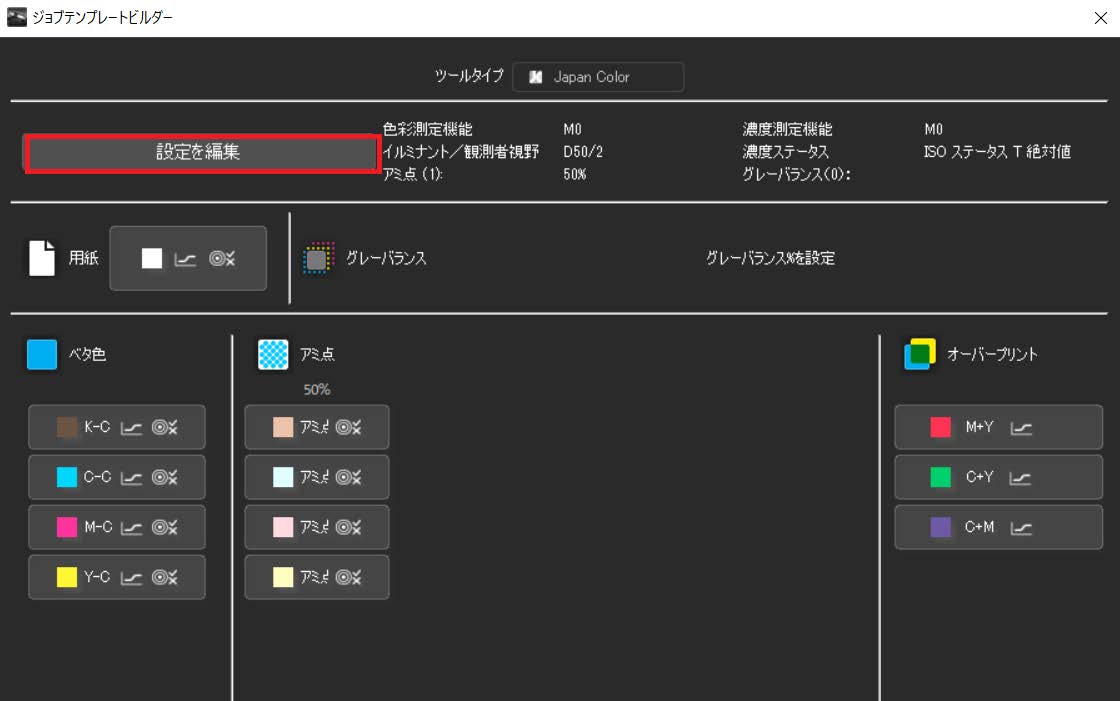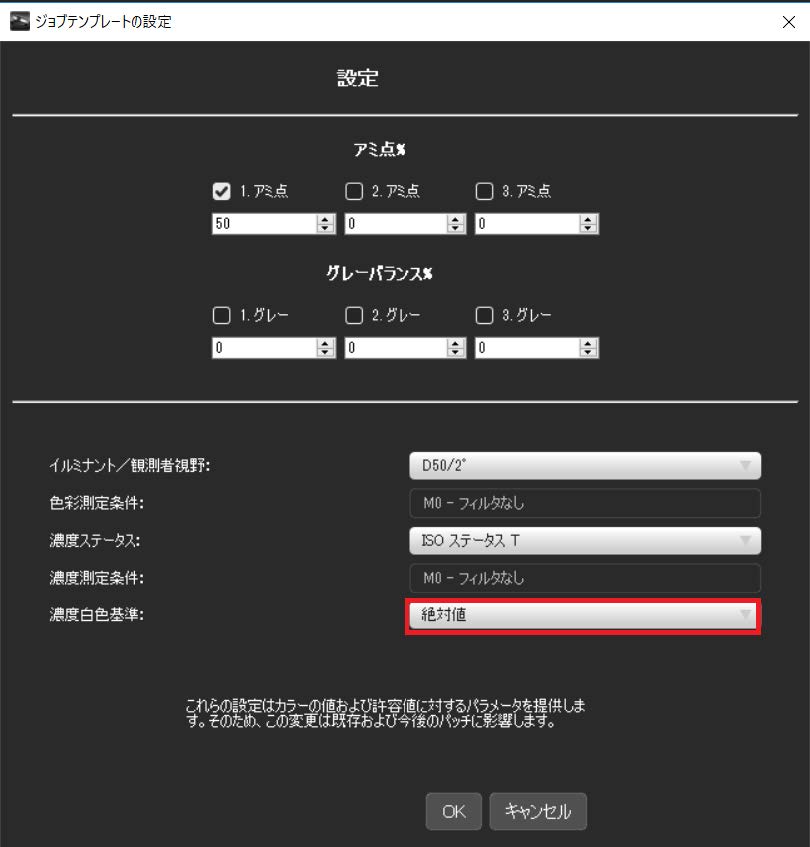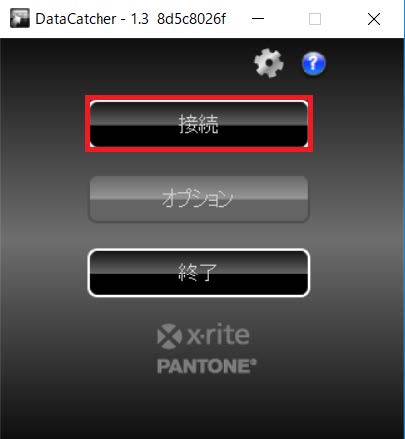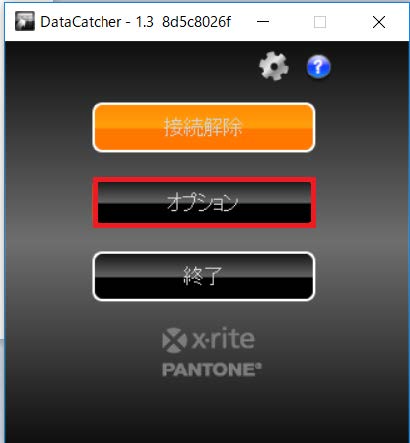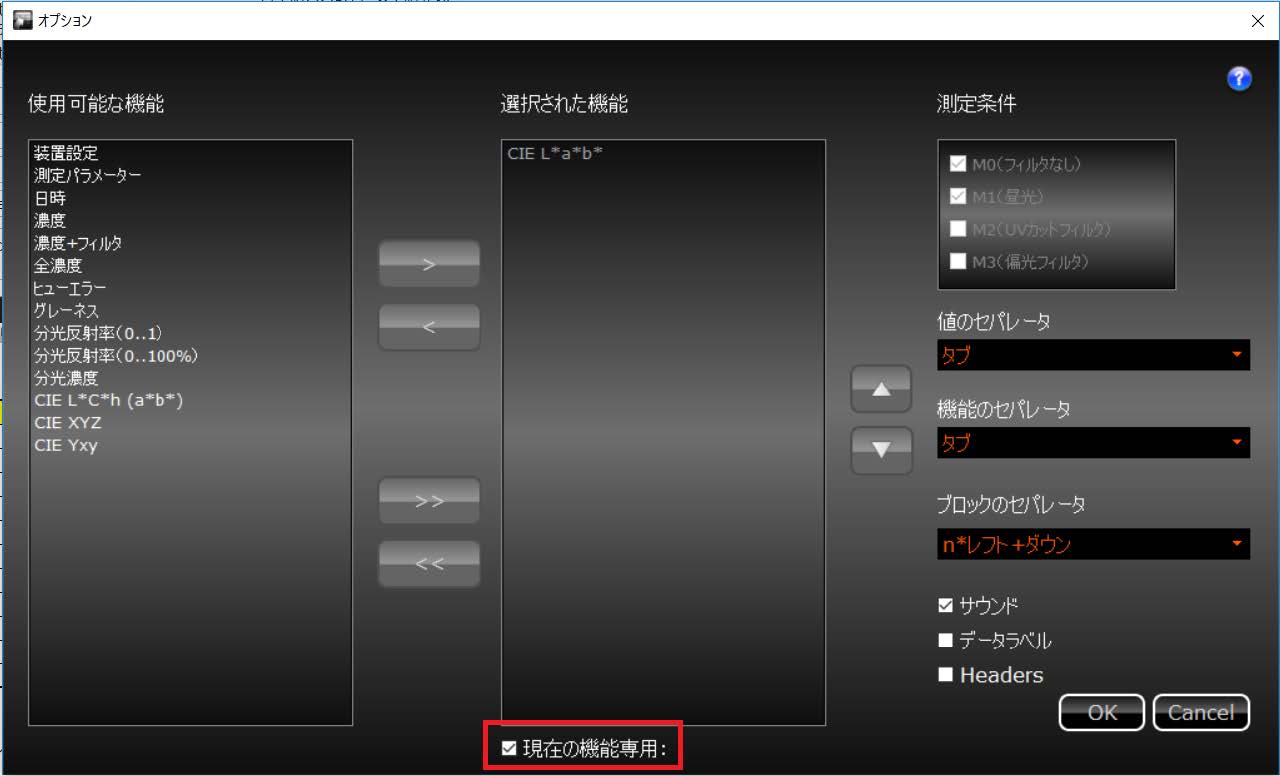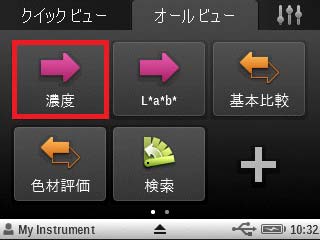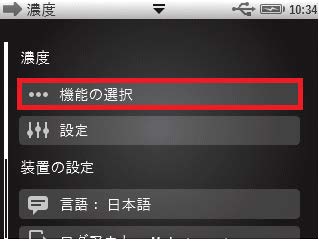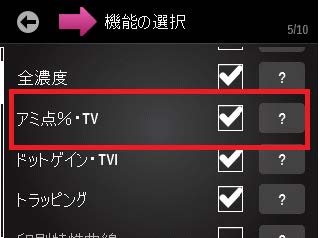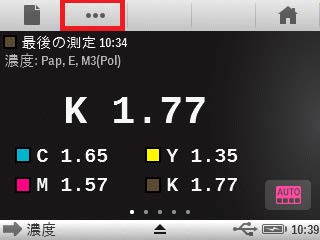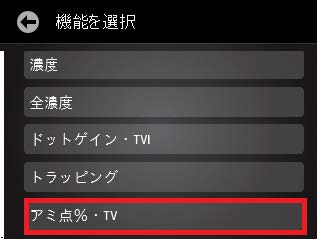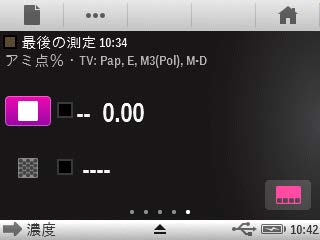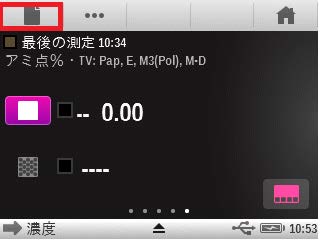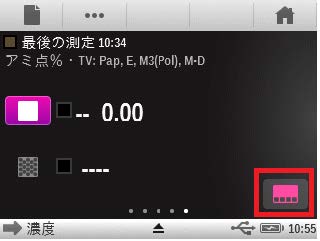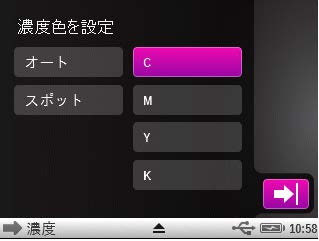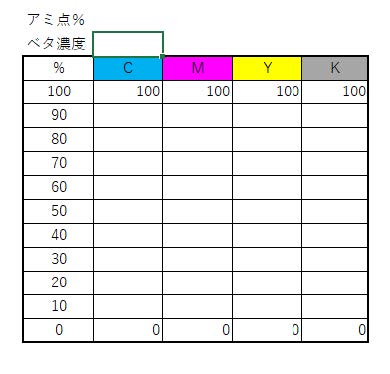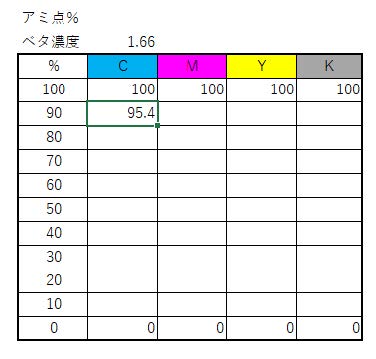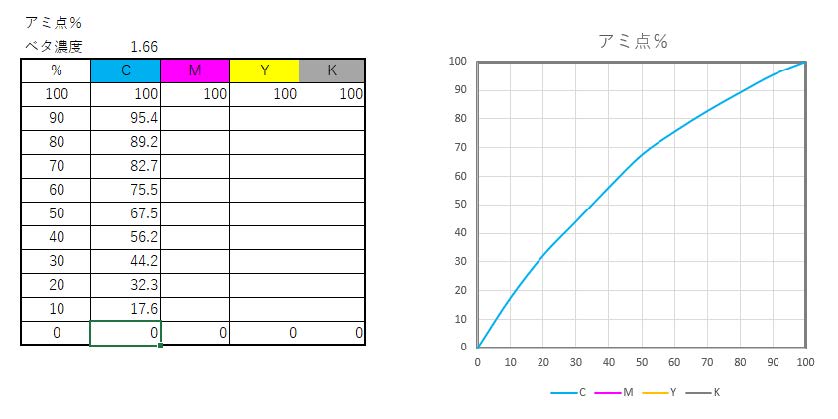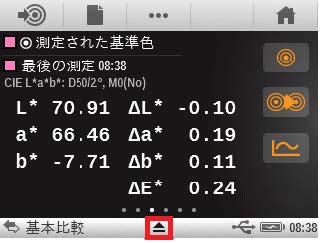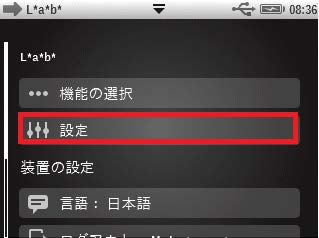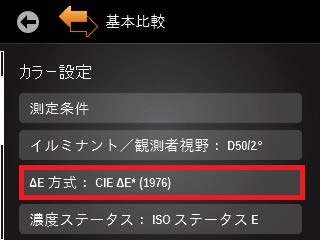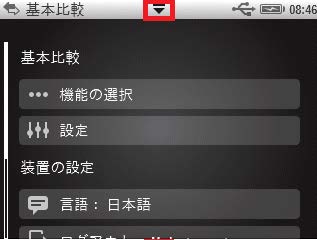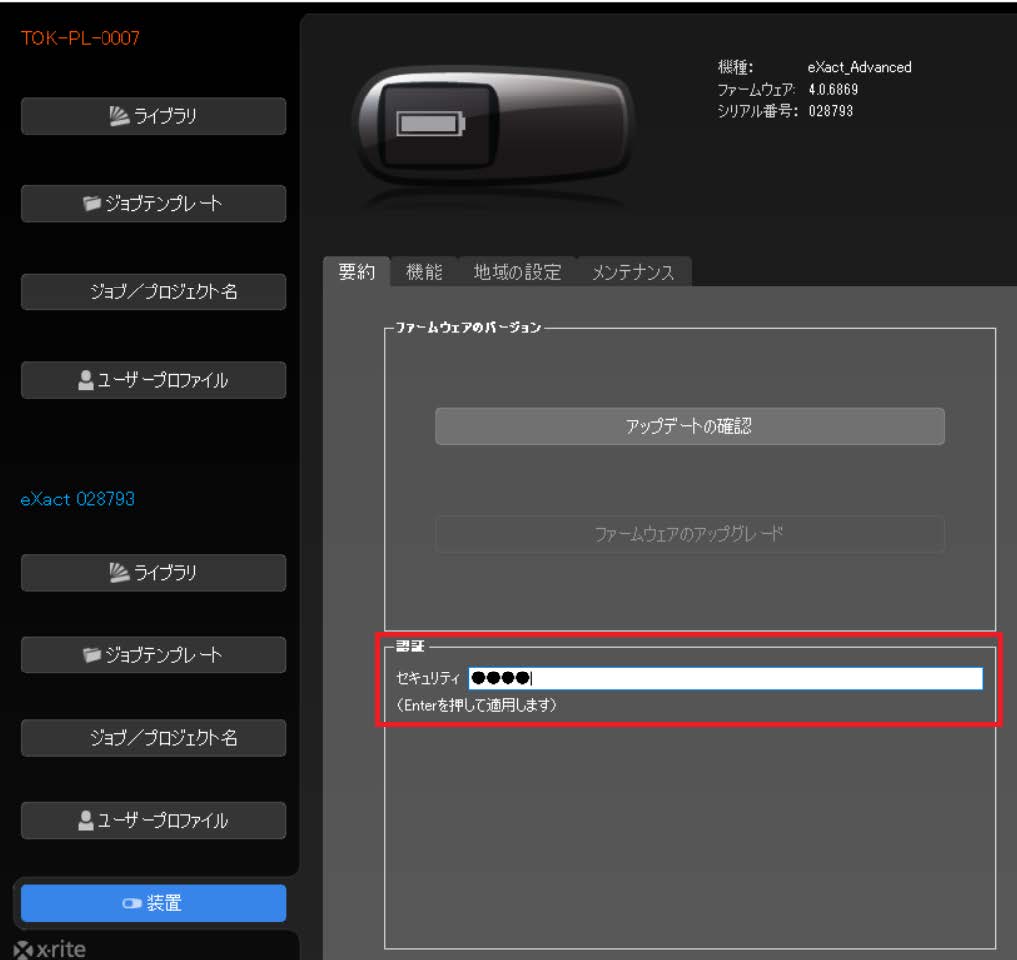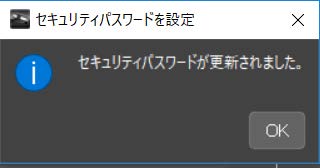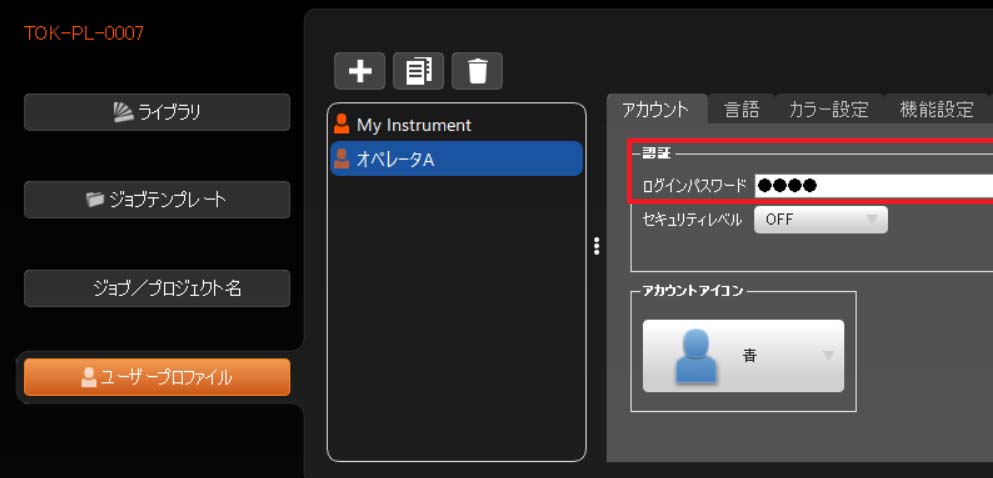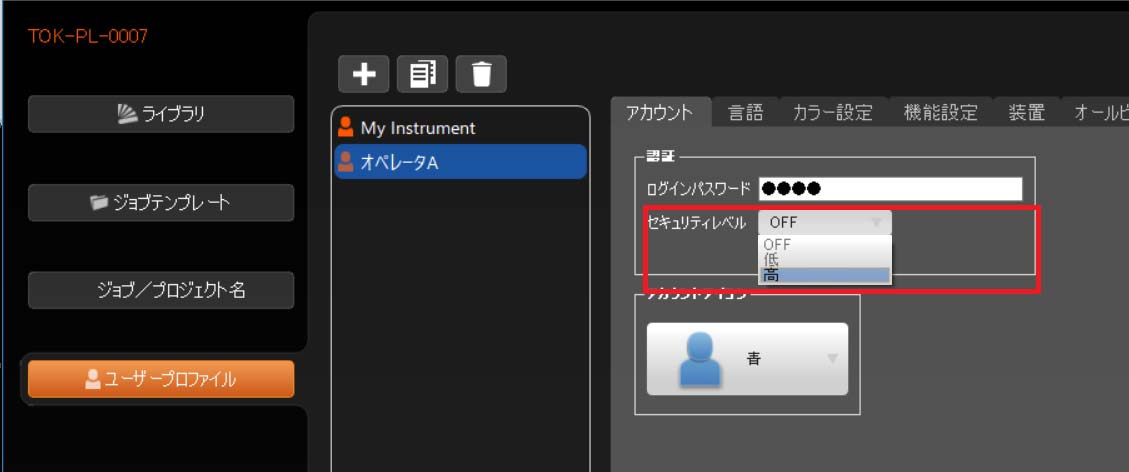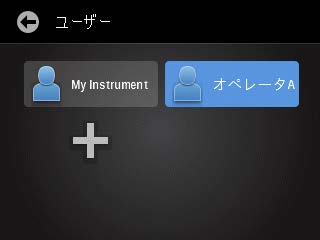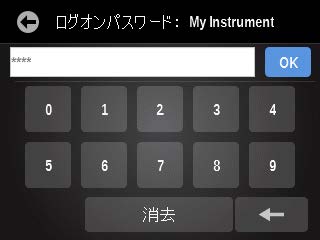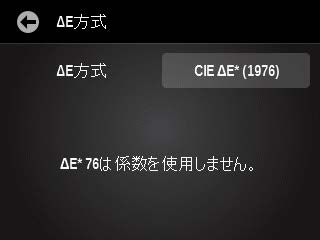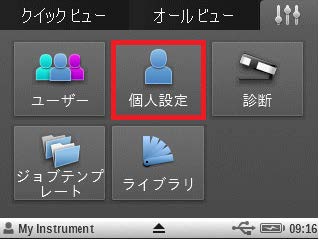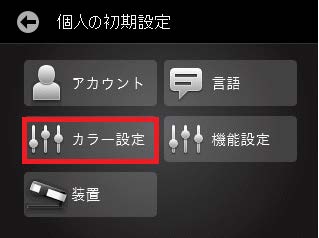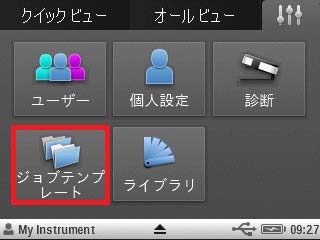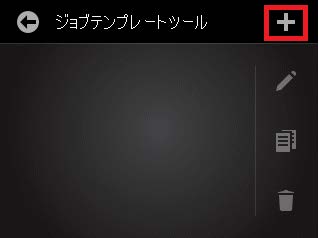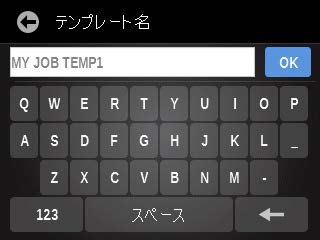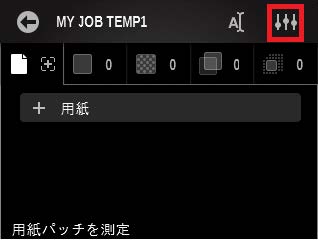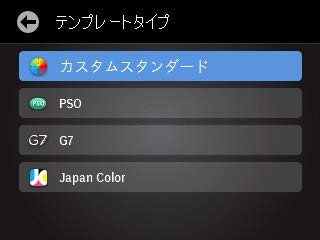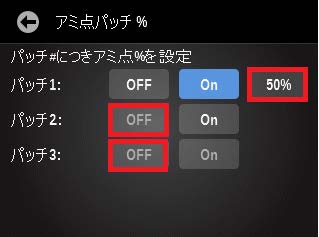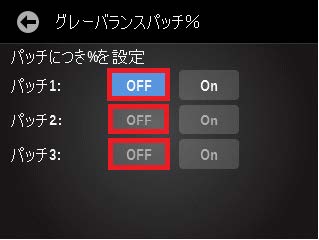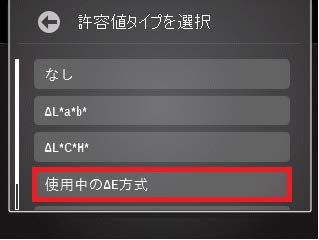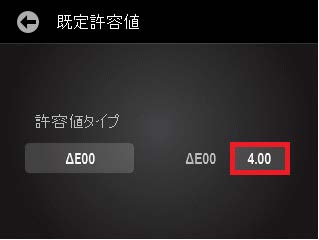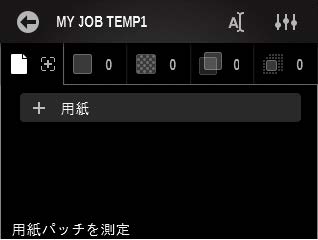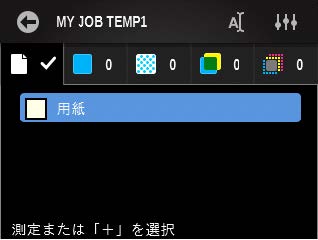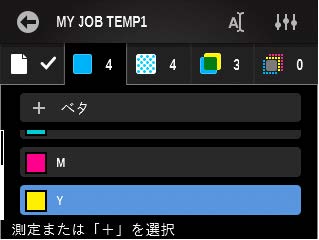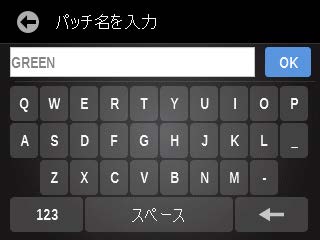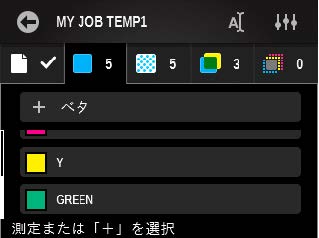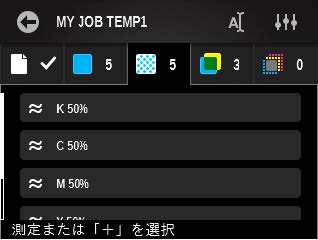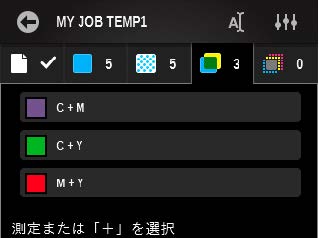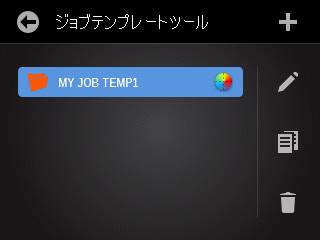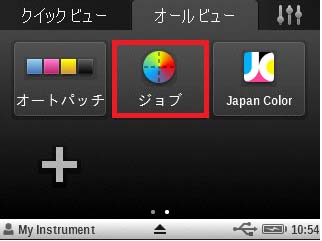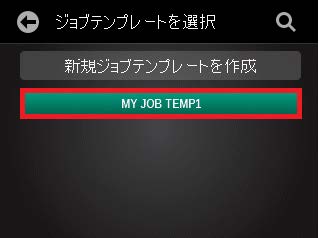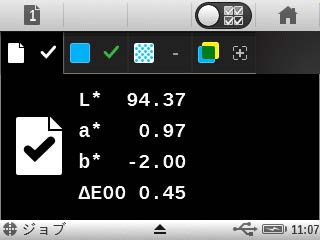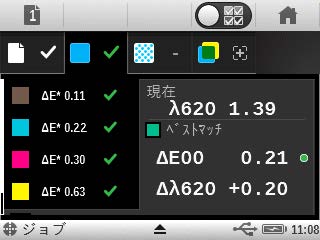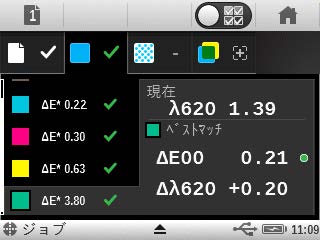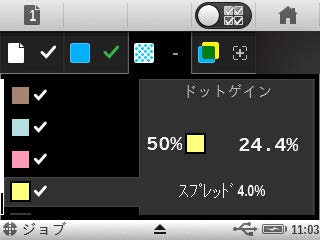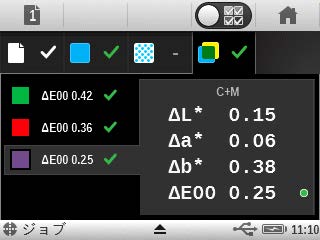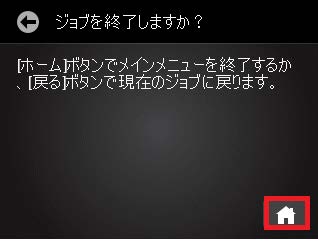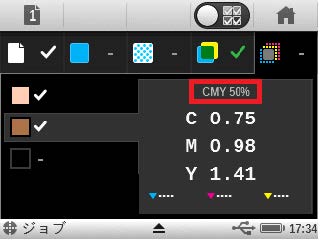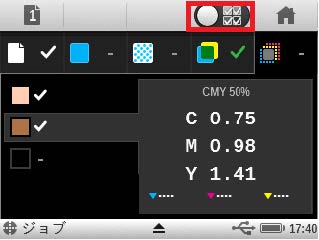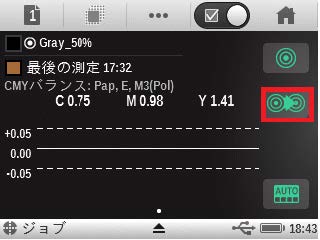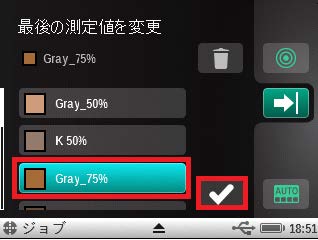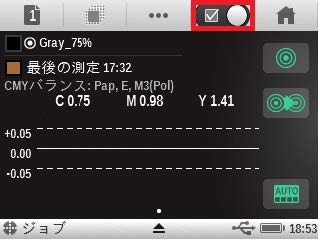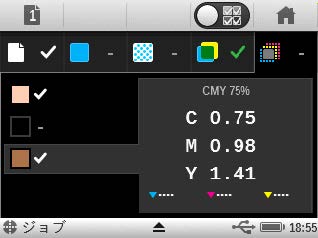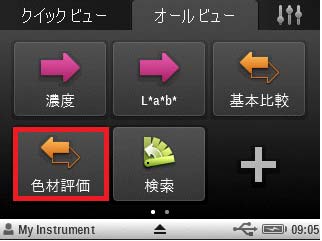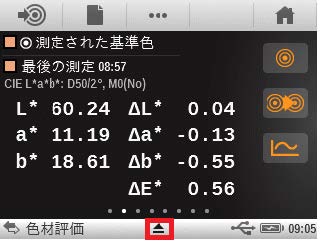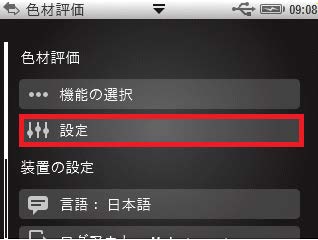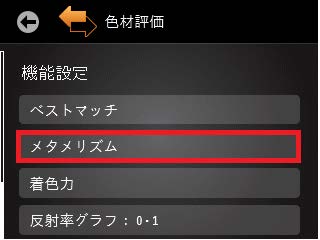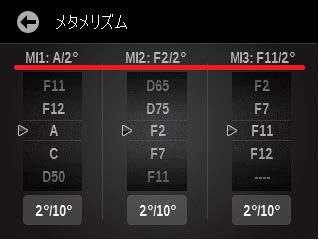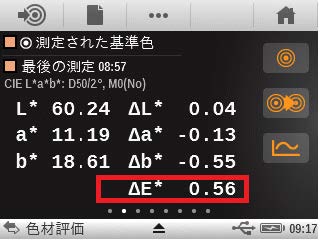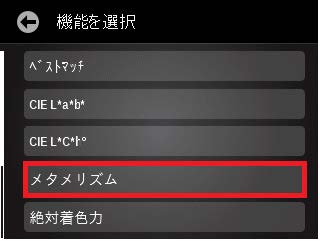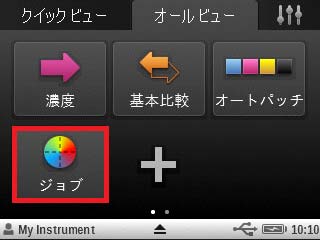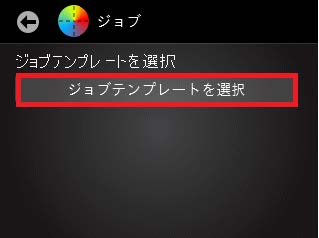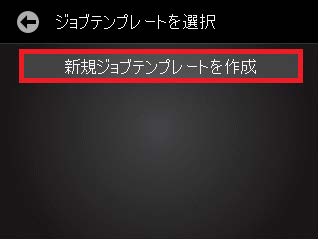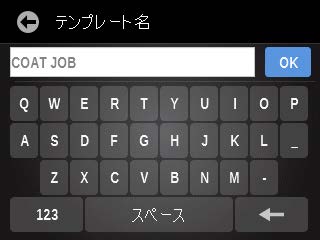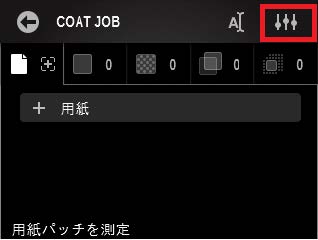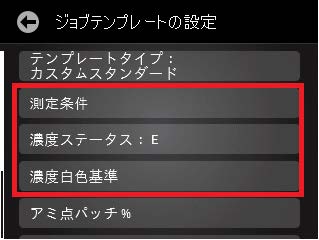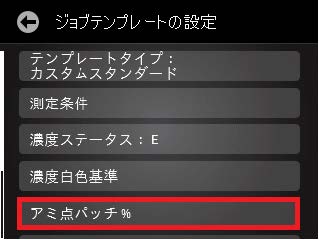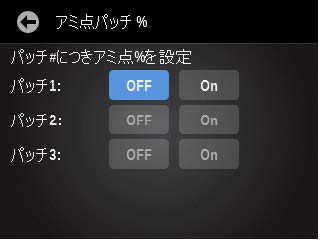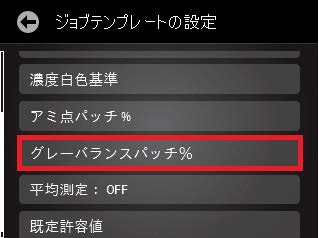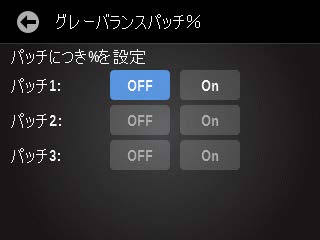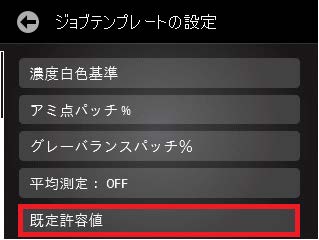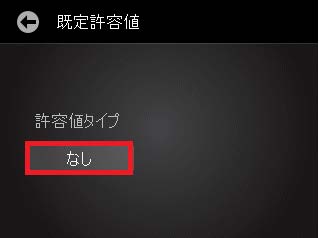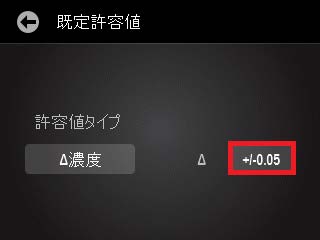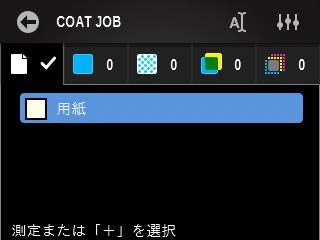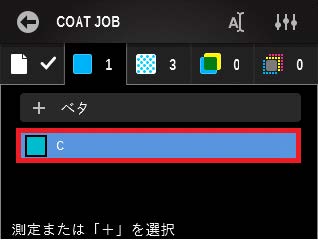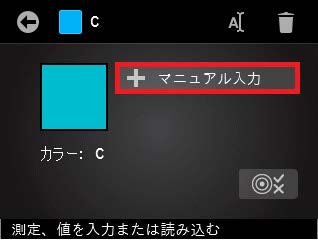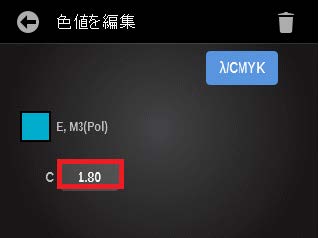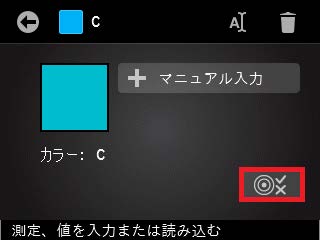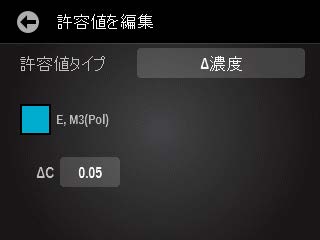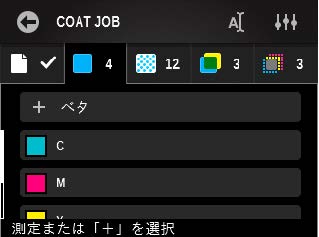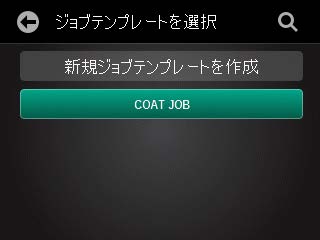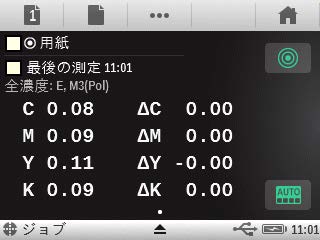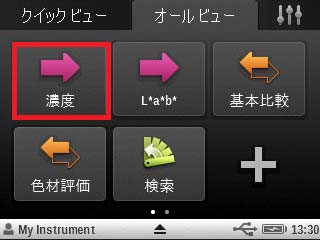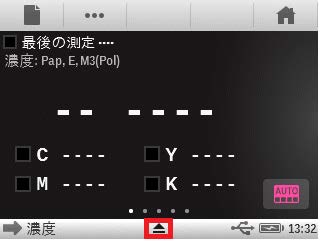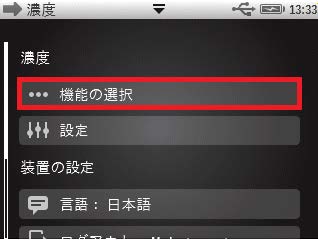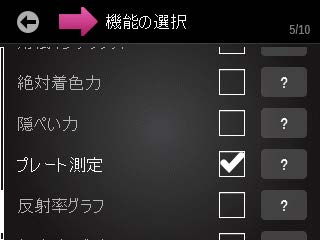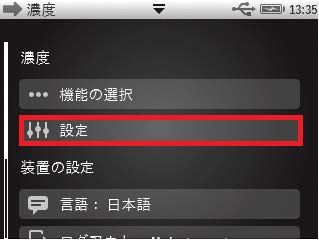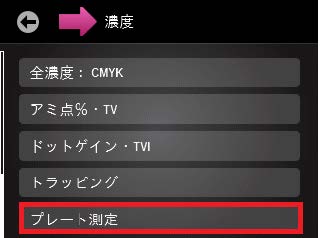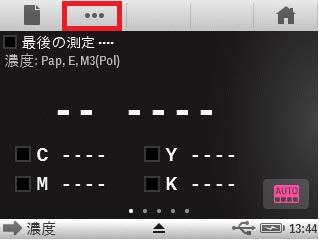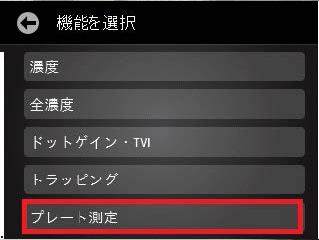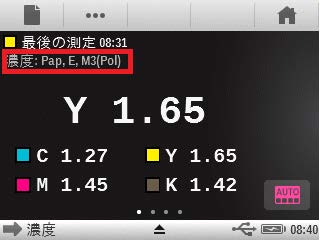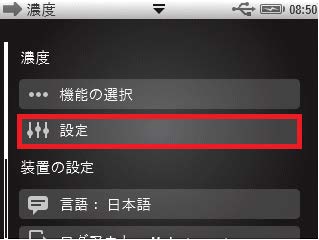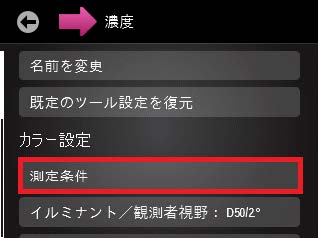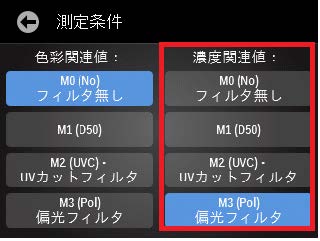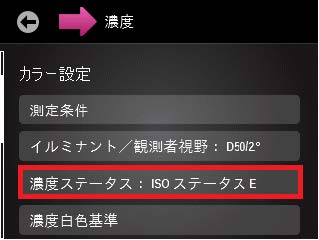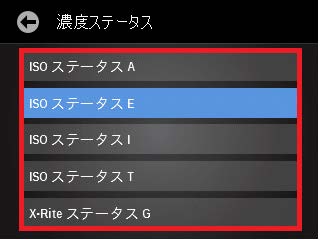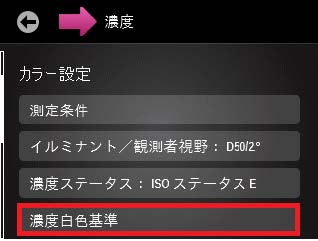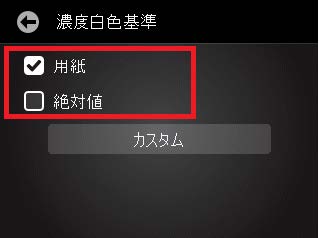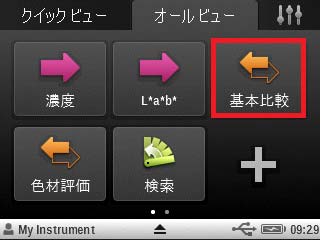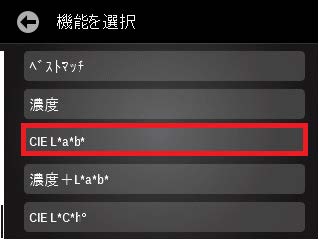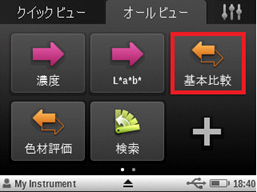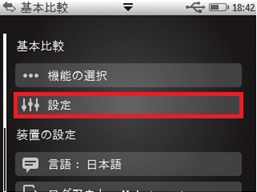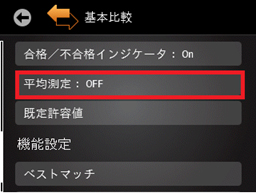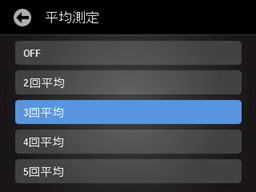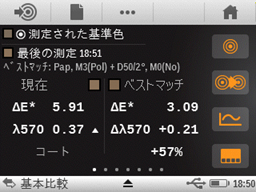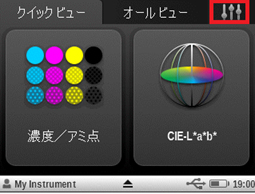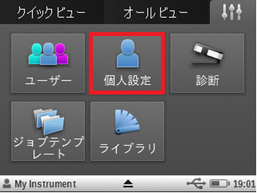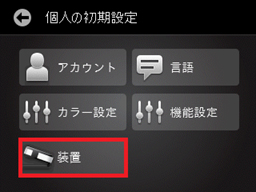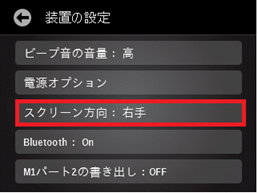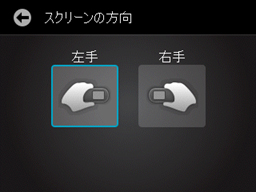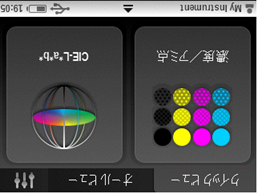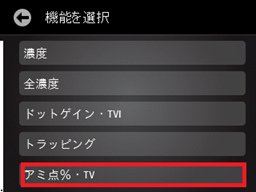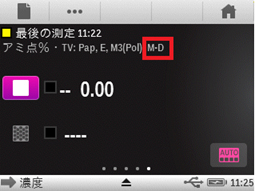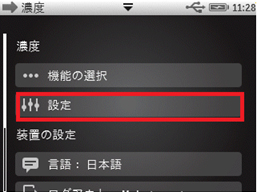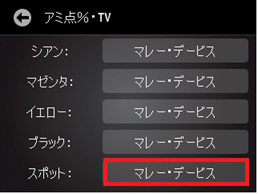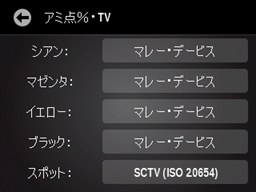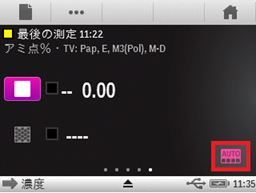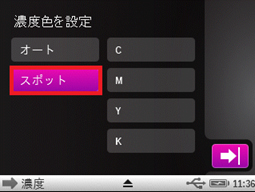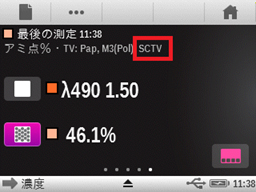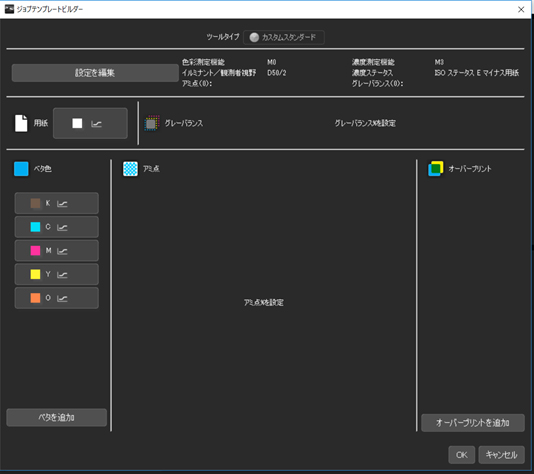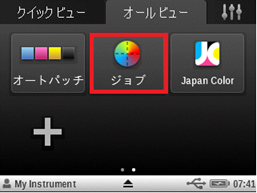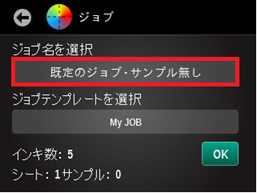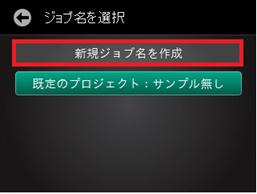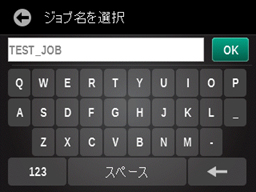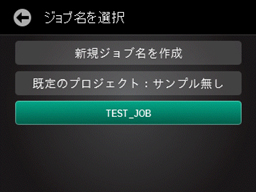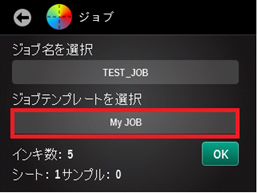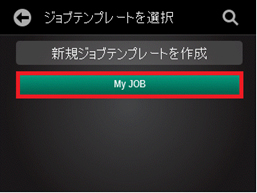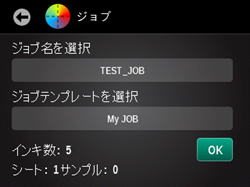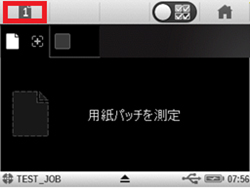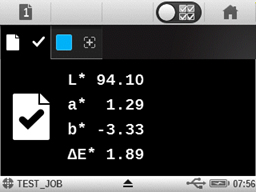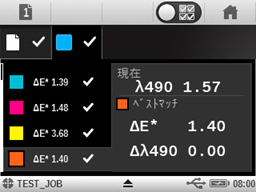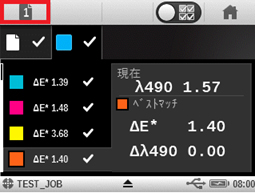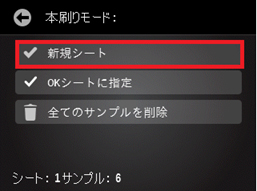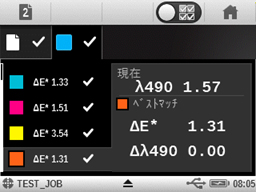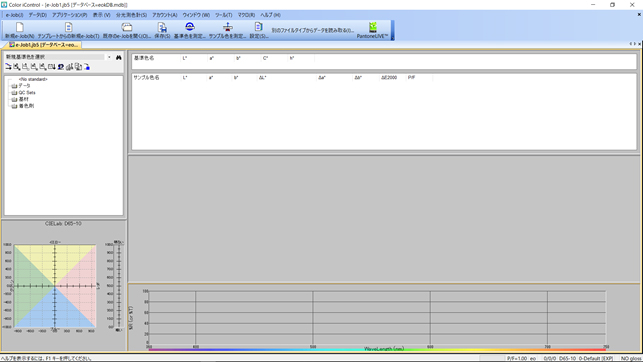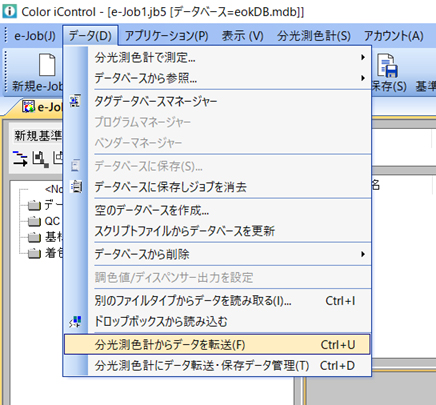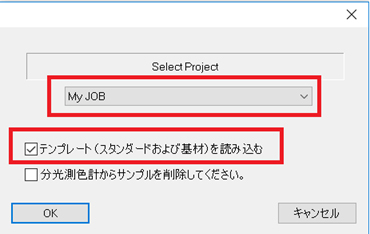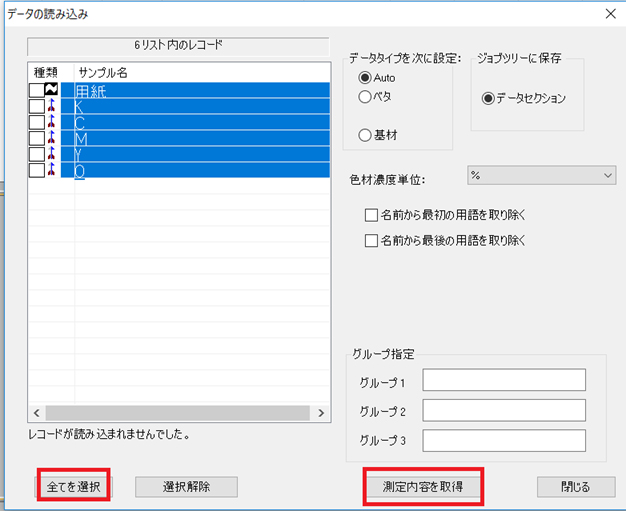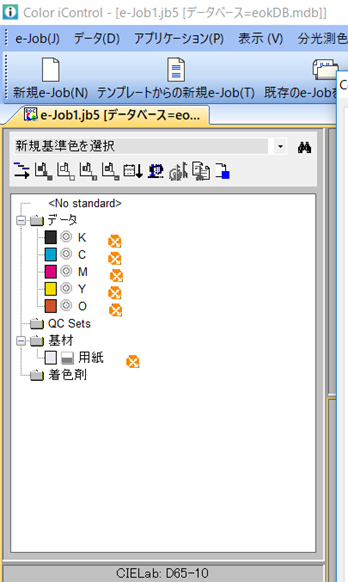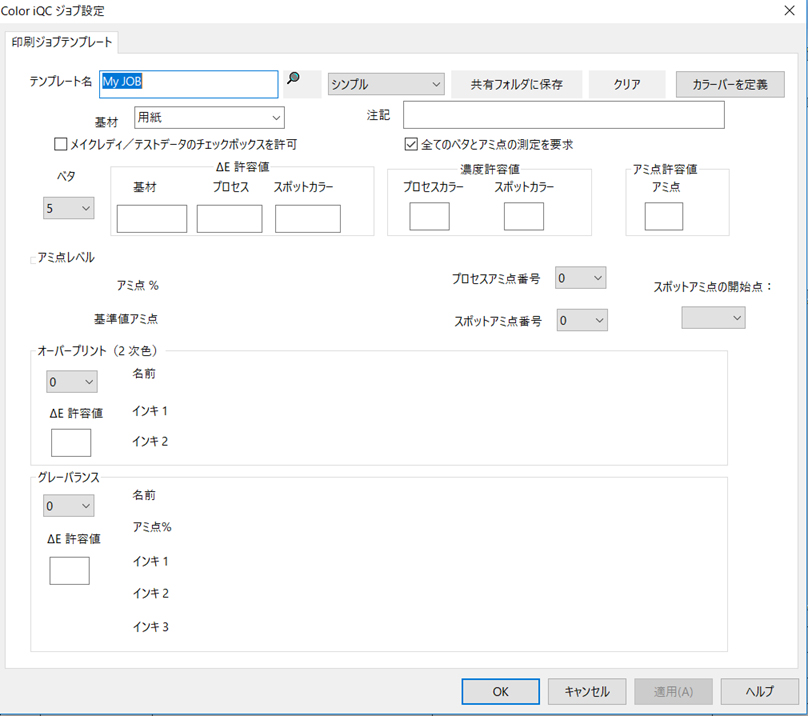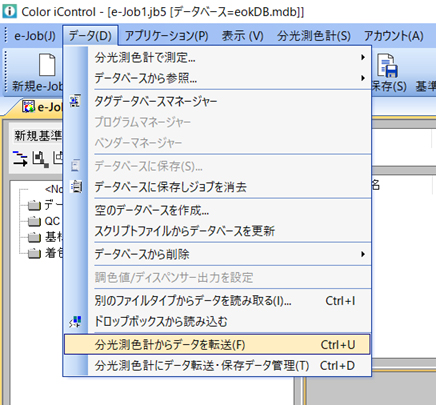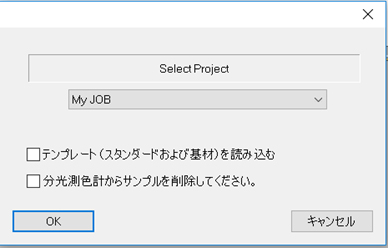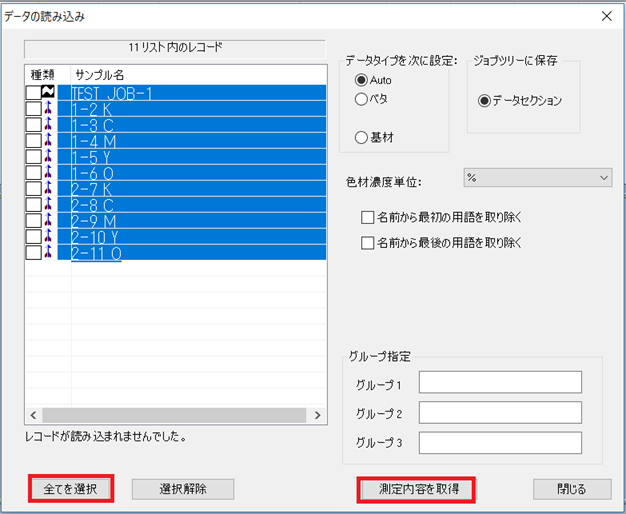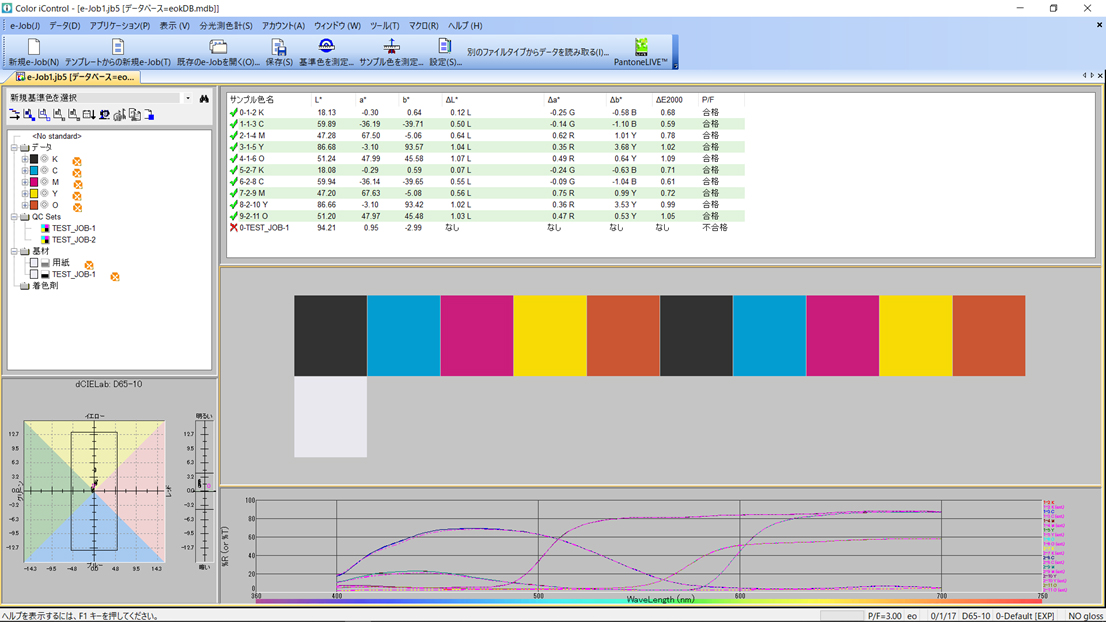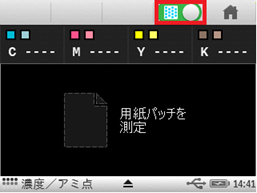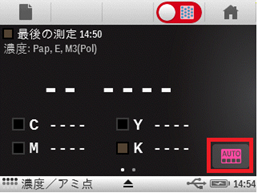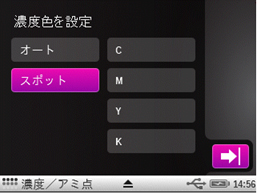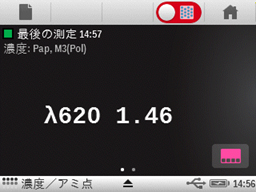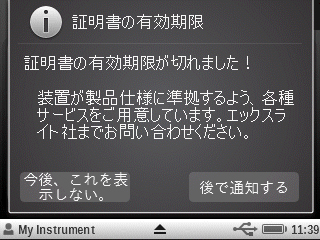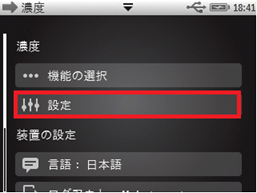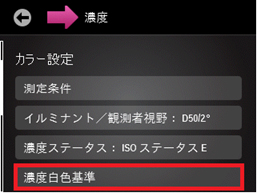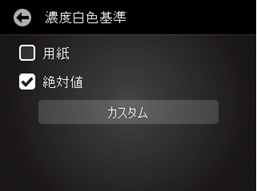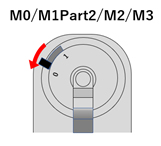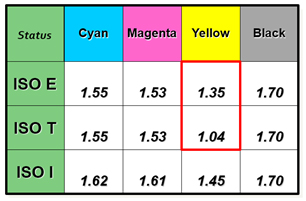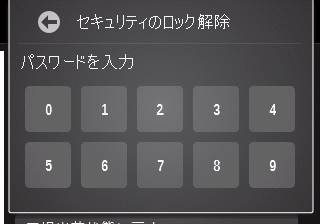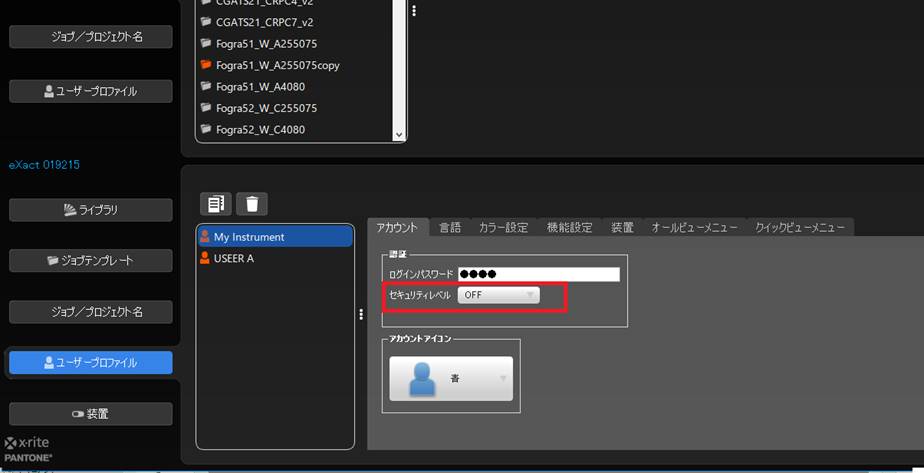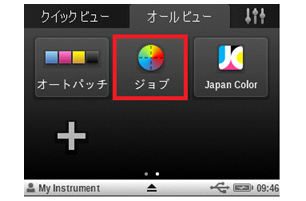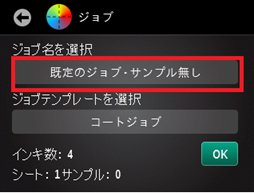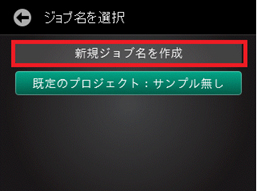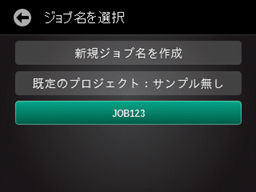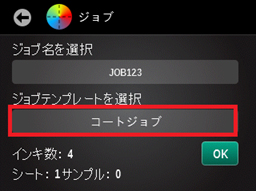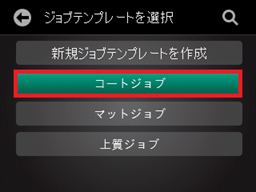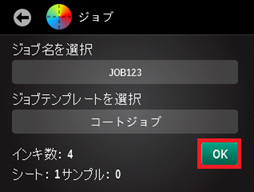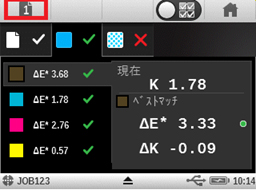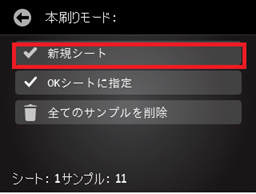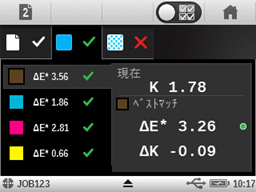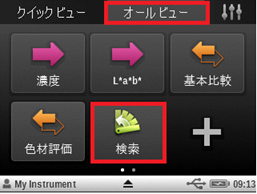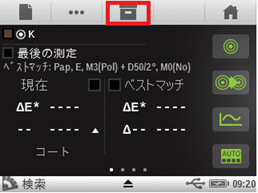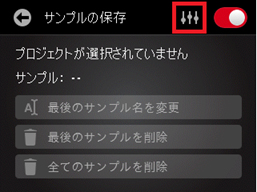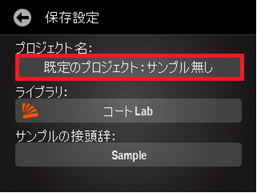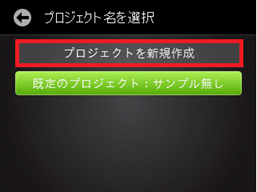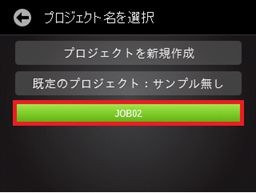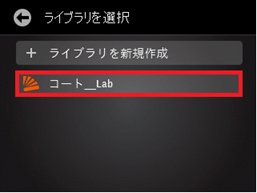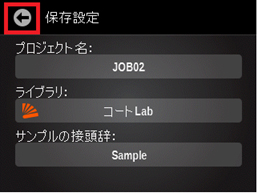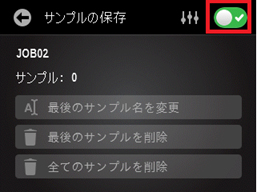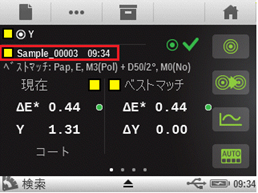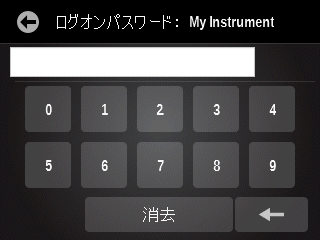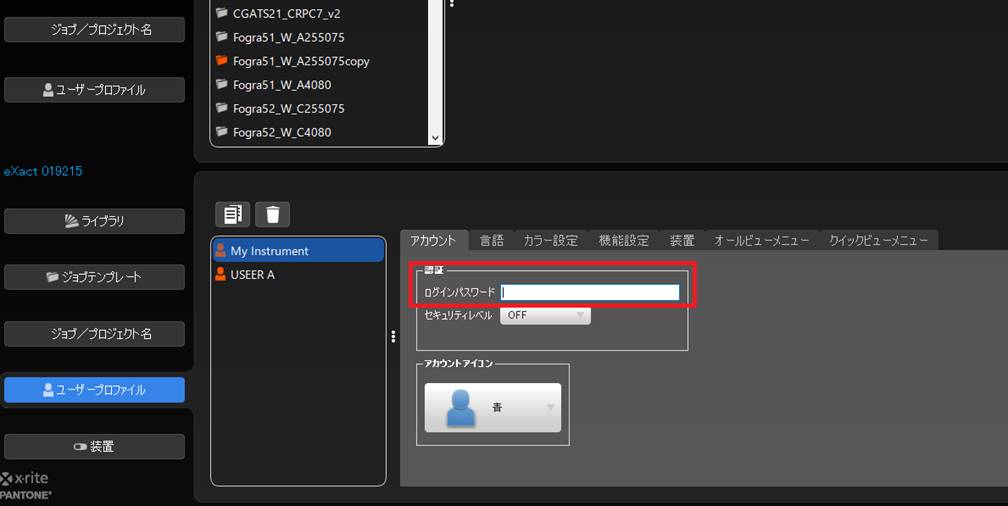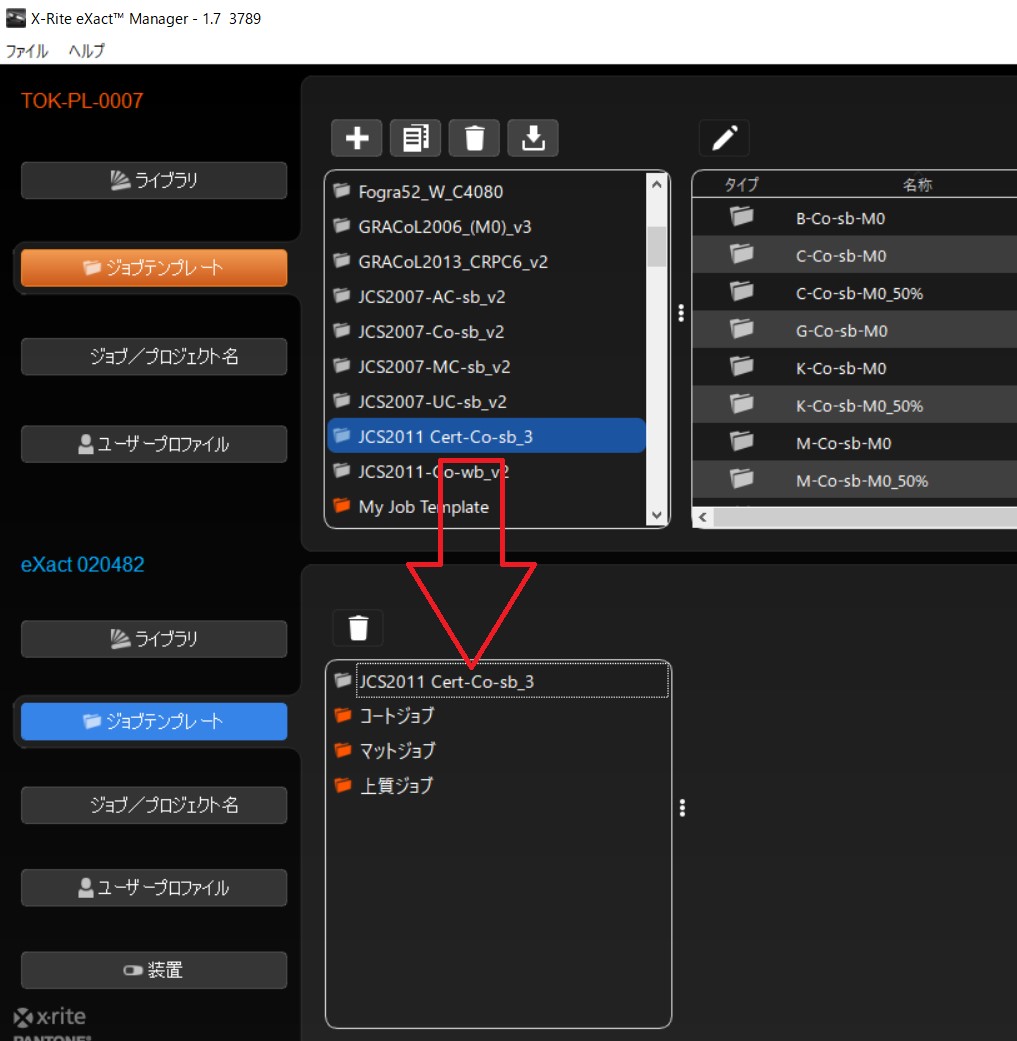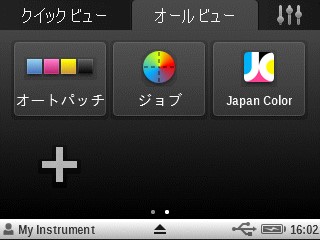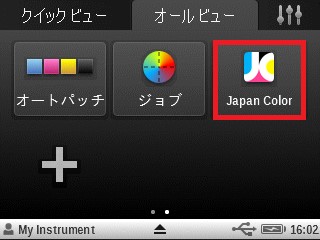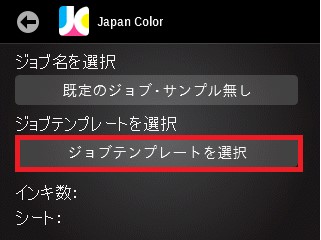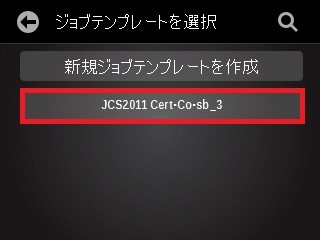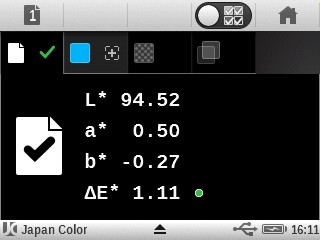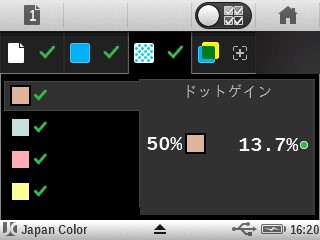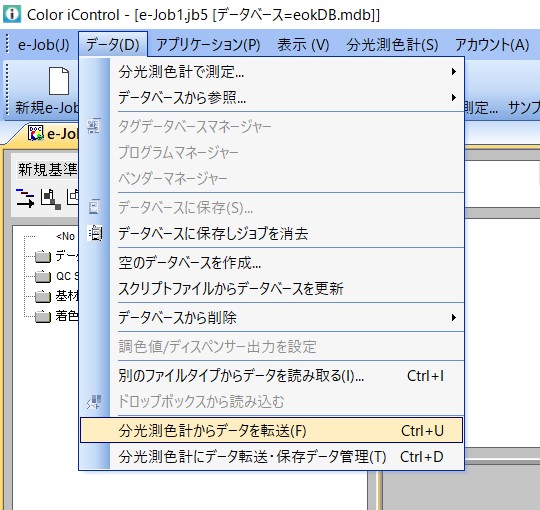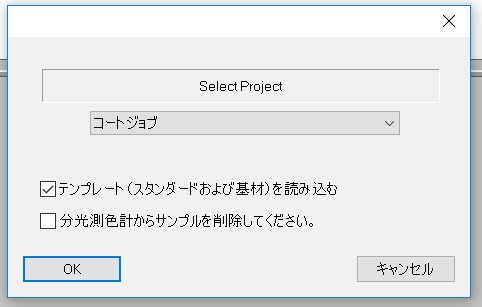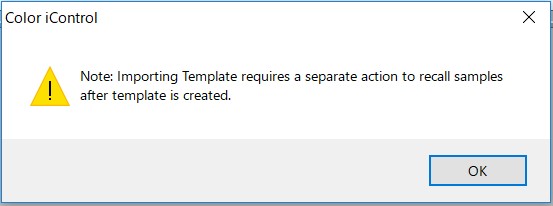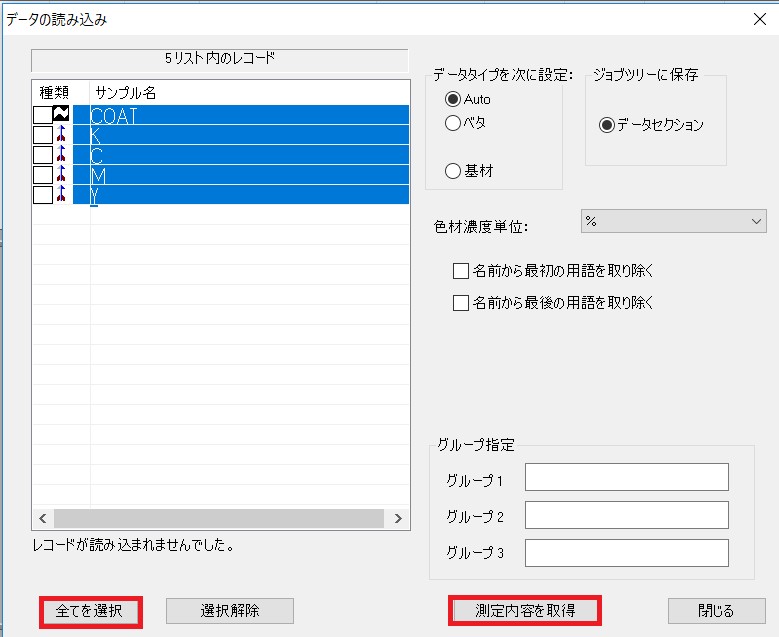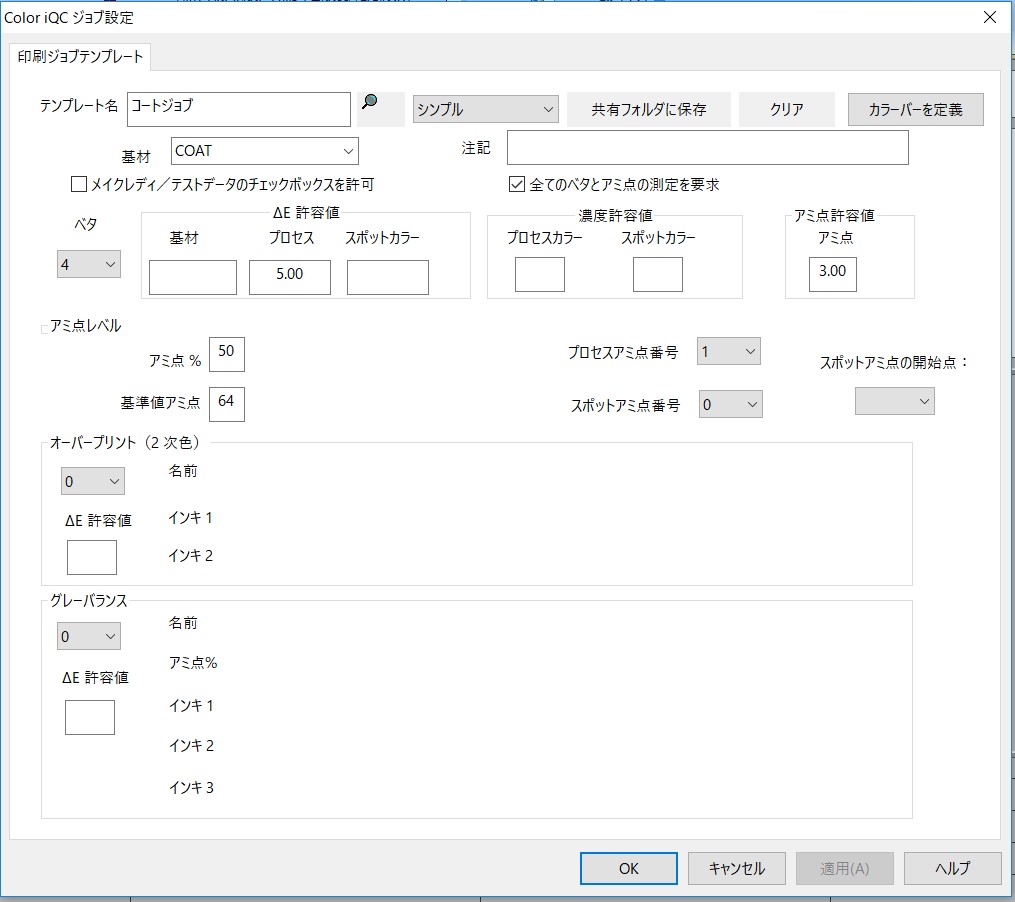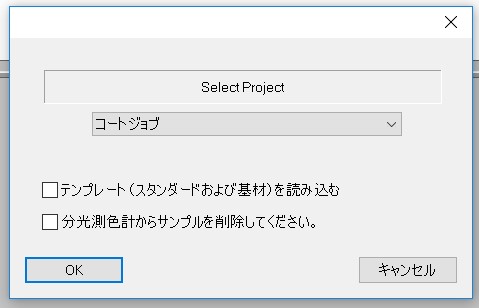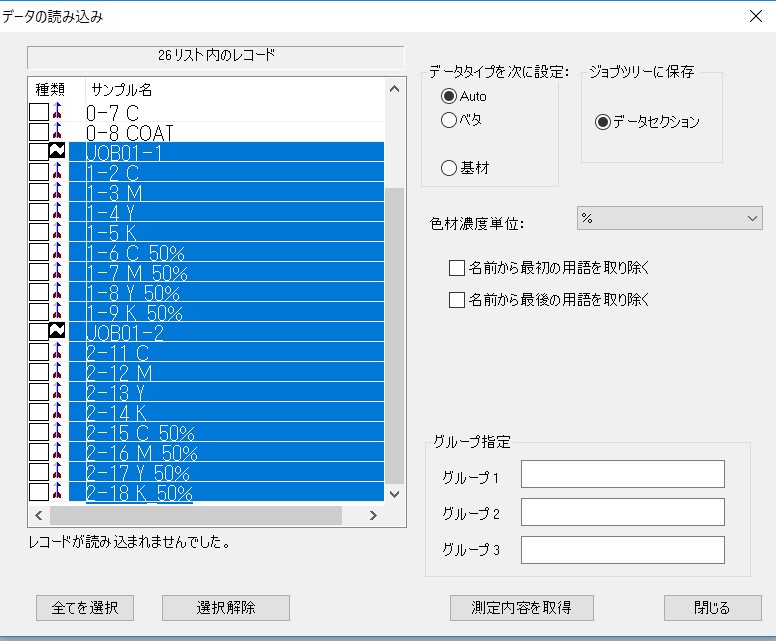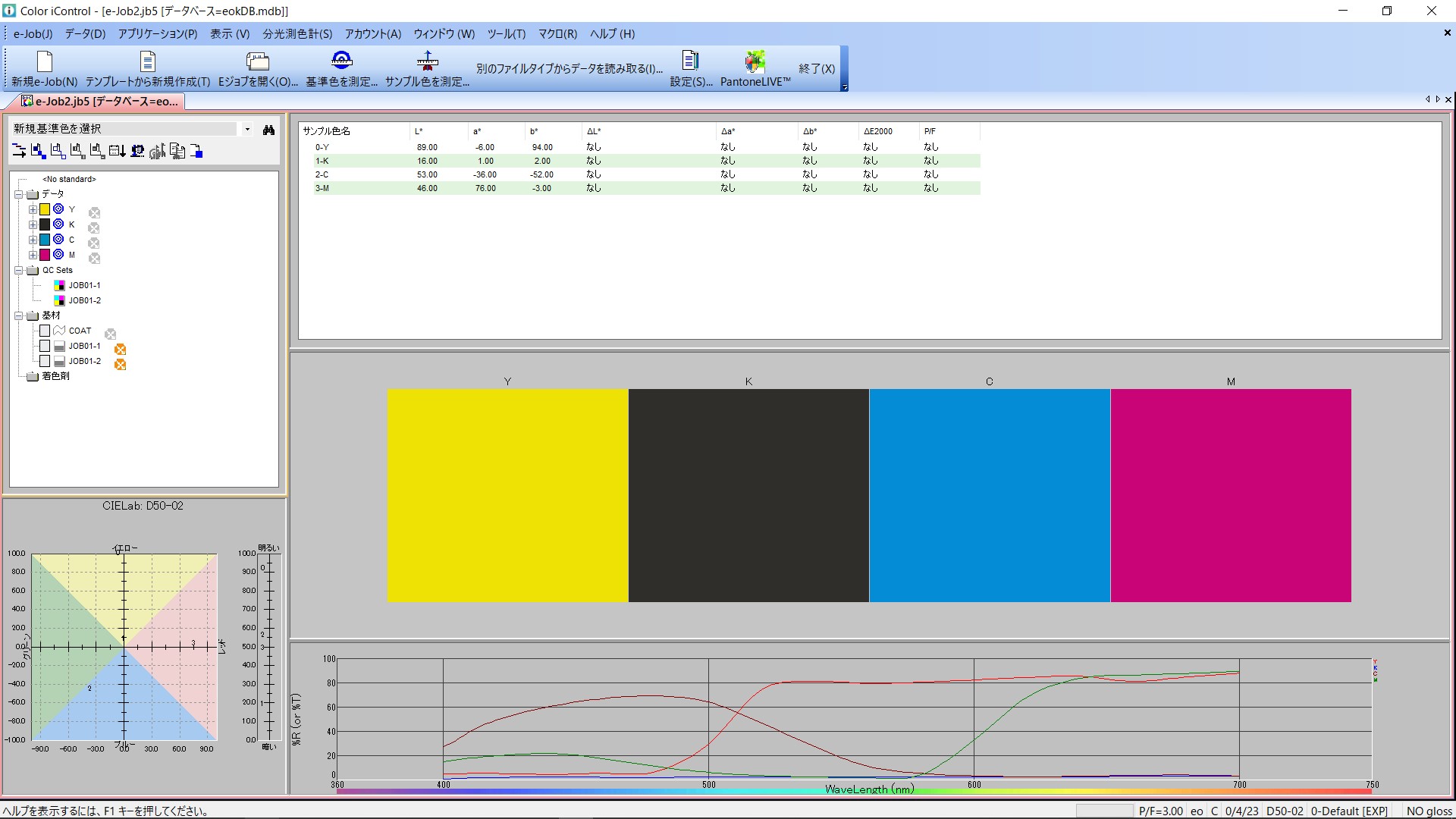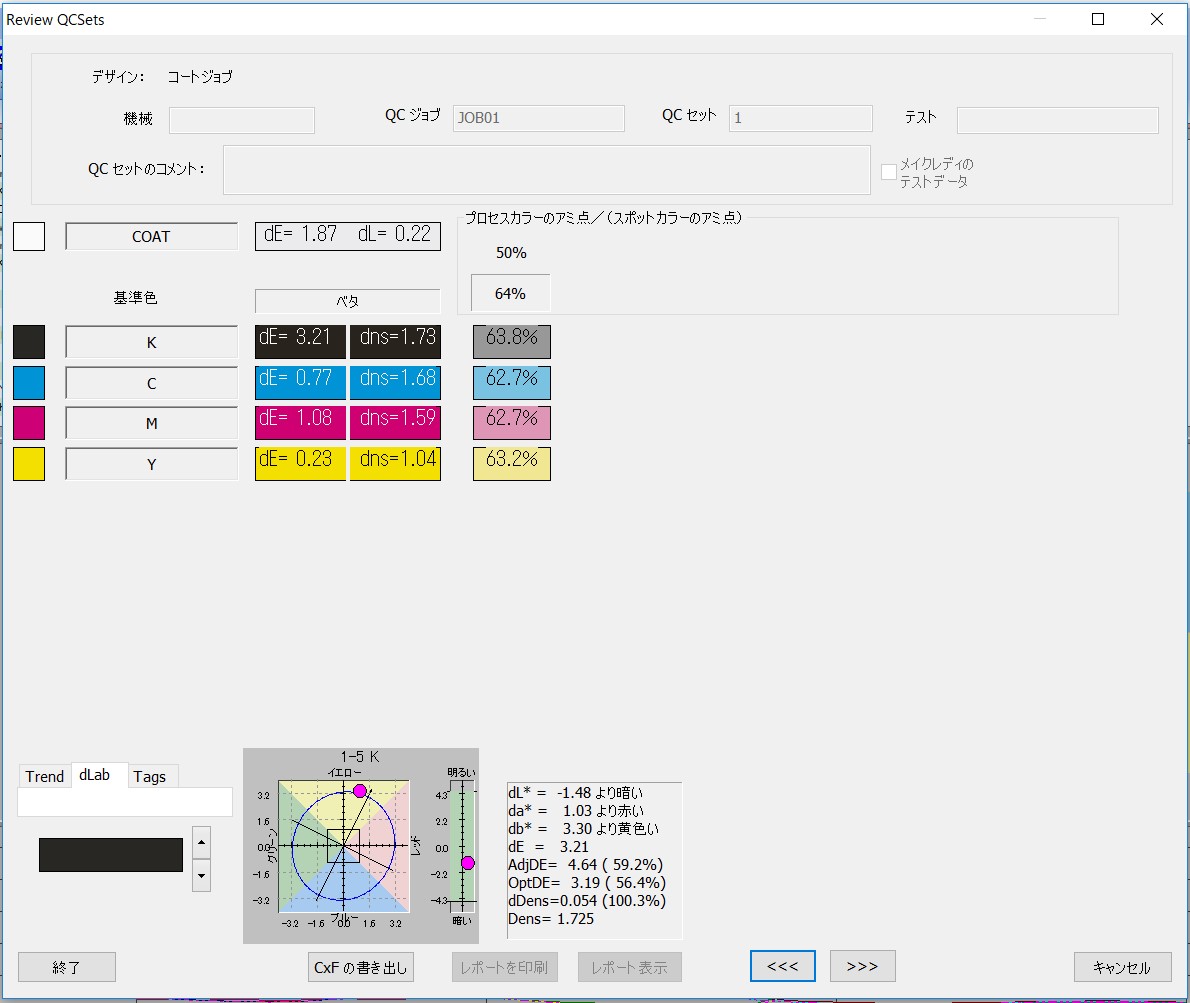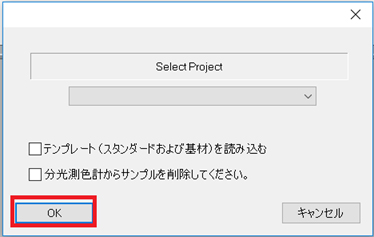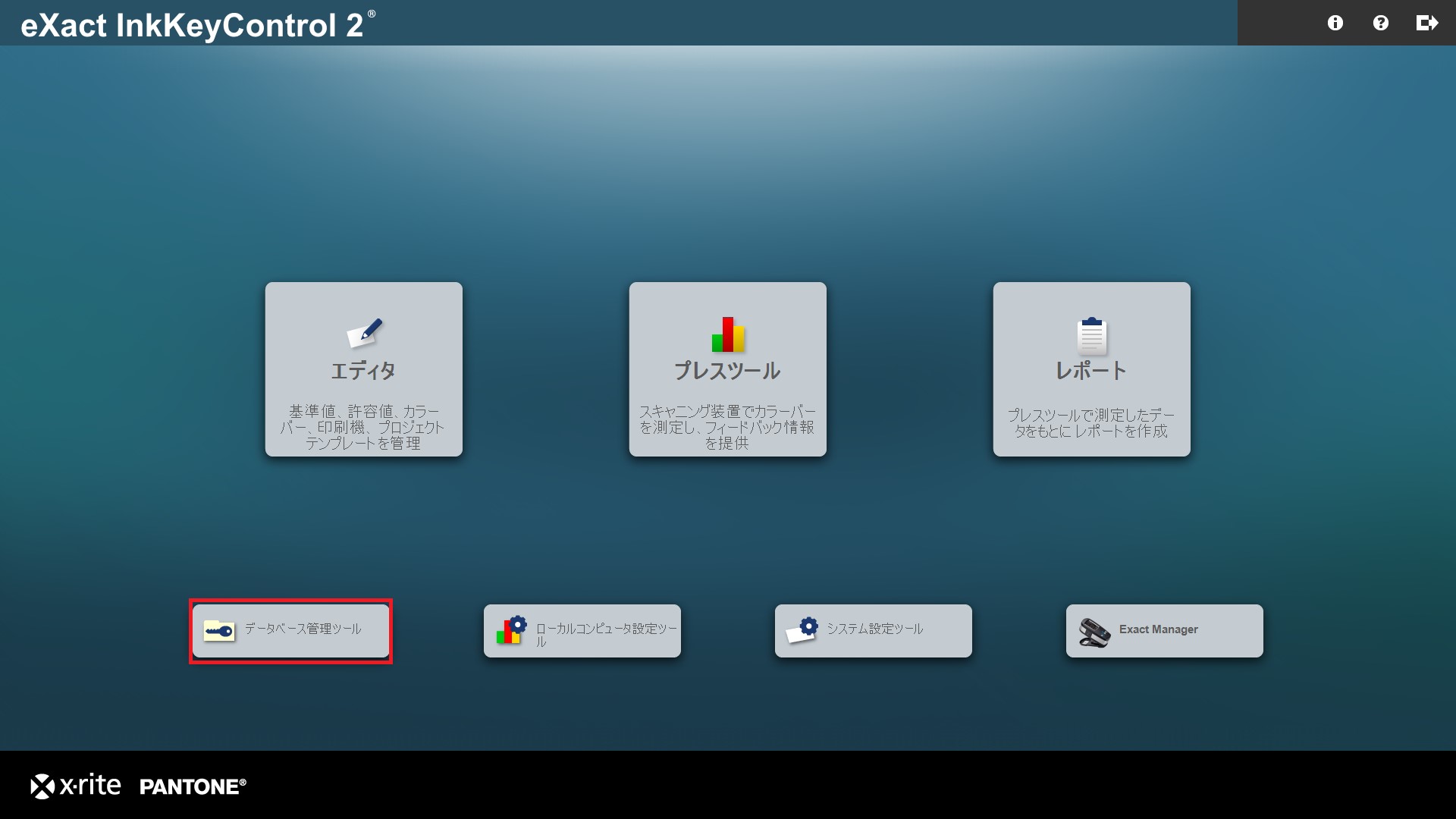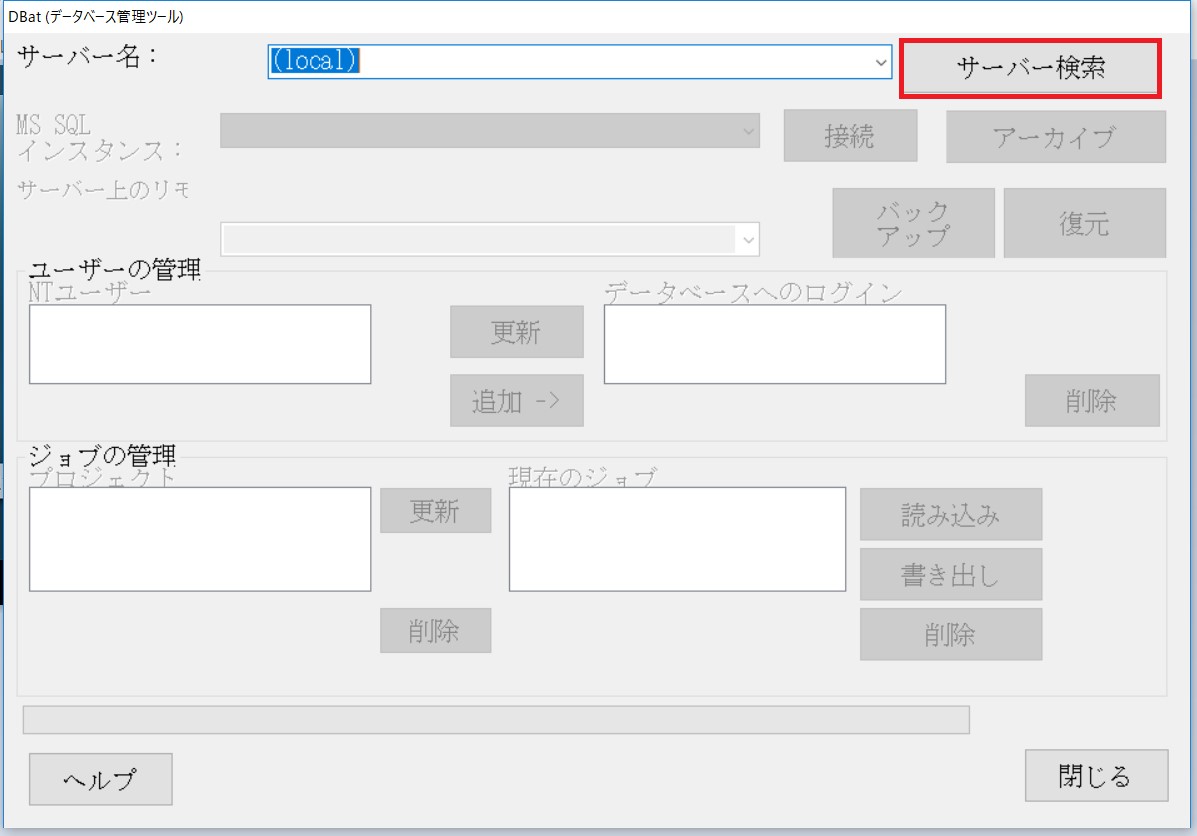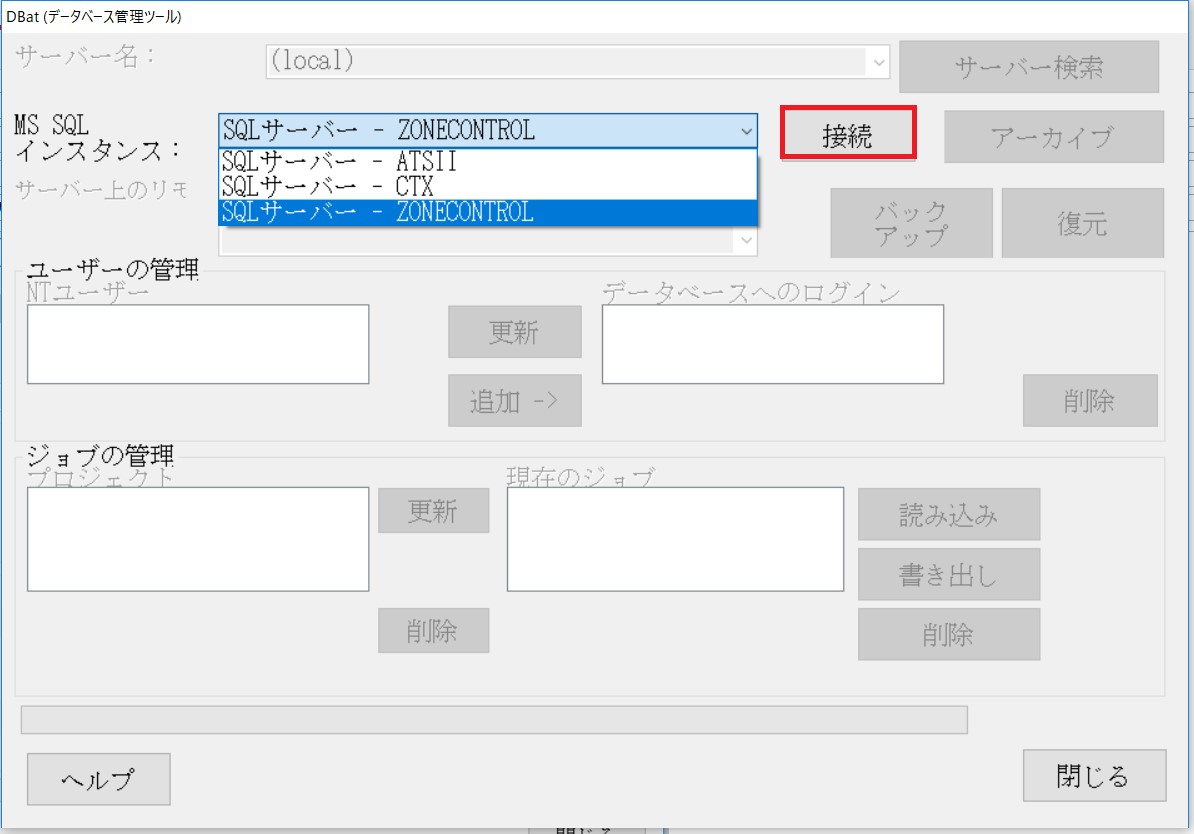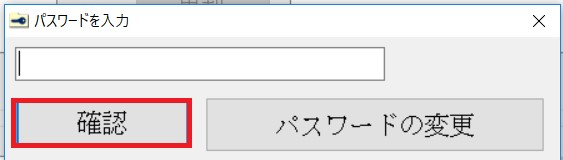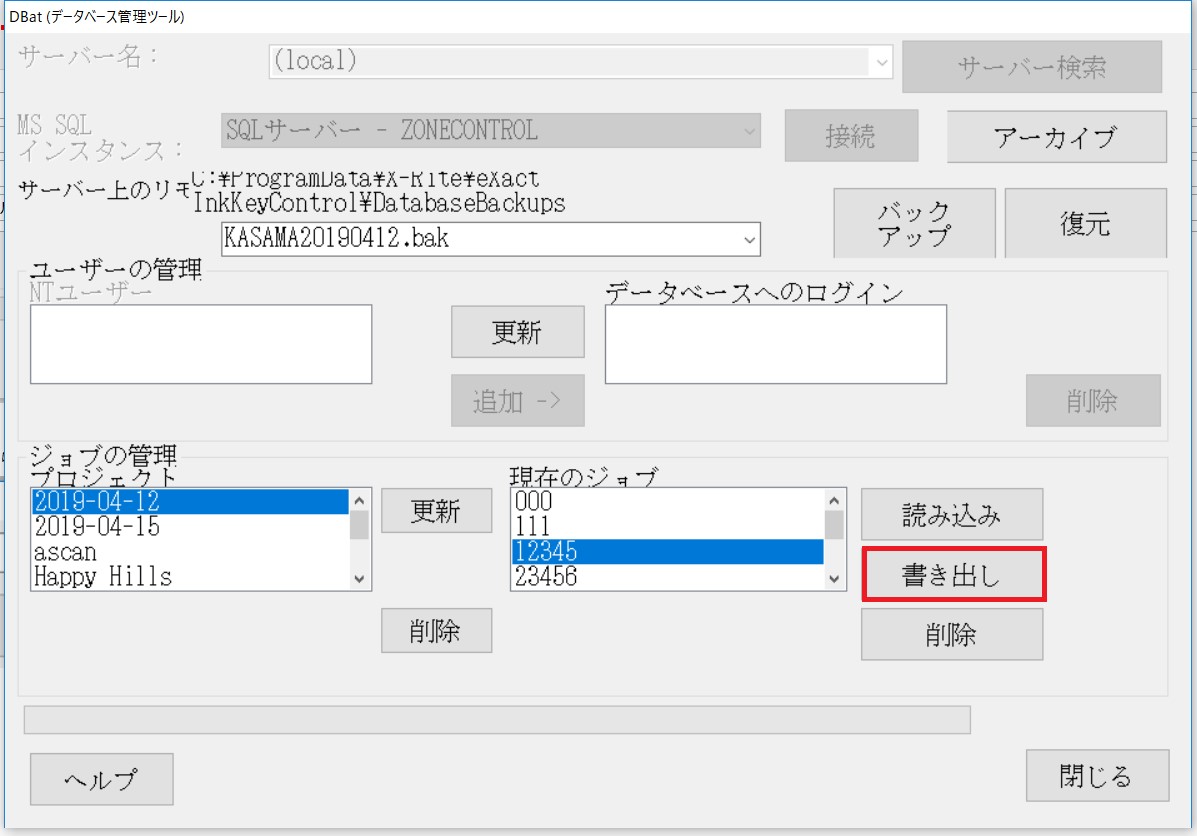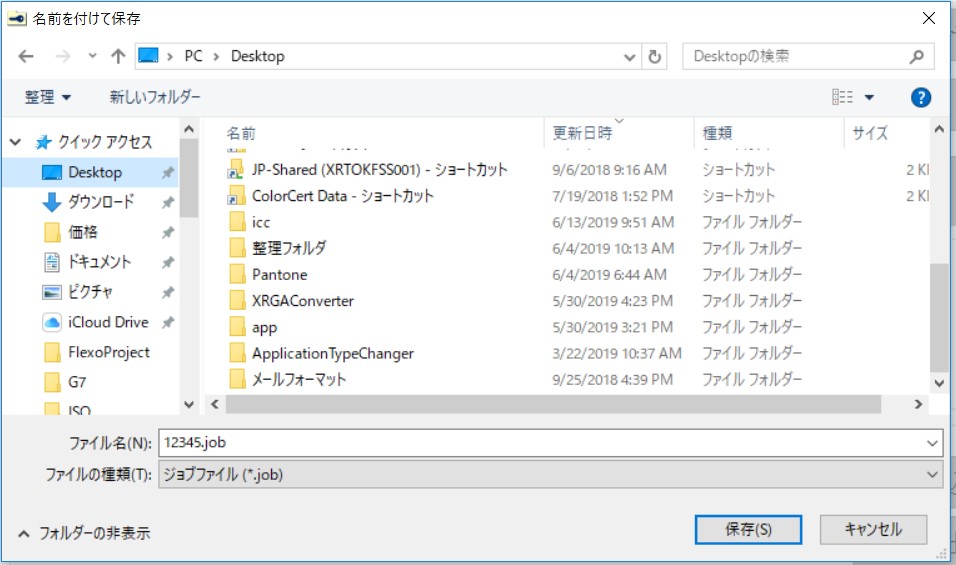eXact Family FAQ
▼ DataCatcherを使用してM1パート2のデータをPCに書き出せない
▼ 測定のMって何
▼ eXactのモデルタイプやファームウエアバージョンはどうやって確認するの?
▼ ファームウエアアップデート前に現在の設定をバックアップする方法
▼ ファームウェアをアップデート後にバックアップファイルを復元できない
▼ PC を使⽤せずに本体でライブラリを作成し基準⾊を登録する⽅法
▼ eXactManagerがインストールされていないPCからeXactの製品登録を実施する⽅法
▼ JapanColorやその他のジョブテンプレートを機器にダウンロードできない
▼ PantoneLIVE White Backing Sheetって何?
▼ Bluetooth非対応のeXactにBluetooth は後付けが可能か?
▼ ベーシック+(デンシティー)モデルでライブラリを使用できるか?
▼ ジョブテンプレートを使ったプロセスの濃度管理(ベーシック+モデルも可能)
▼ 機器にはじめて使用する際の初期設定画面のアプリケーション画面は何か?
▼ ジョブモードでData Catcherからデータが出力できない
▼ SCTVって何?
▼ eXactのジョブに保存された測定サンプルデータを取り出すにはどうするの?
▼ DataCatcherでΔE76やΔE00のデータをPCに転送出きる?
▼ 日々のキャリブレーションはどの程度の頻度で実行すればいいの?
▼ Mac OS 10.14 MojaveでDataCatcherのデータが転送されない
▼ 「証明書の有効期限が切れました!」と警告が出るのはどうゆうこと?
▼ DataCatcherで濃度値を取り込む際に,値が転送されない,または0.000という値しか取り込めない
▼ DataCatcherで測定をすると複数のデータが転送されてしまう
▼ DataCatcher,eXactManagerの各バージョンととeXactファームウエアバージョンのコンパチビリティー
▼ eXact M1パート1使用時の照明の分光分布はどの程度D50に近似してるの?
▼ セキュリティーのロック解除のパスワードを忘れてしまった場合の対応
▼ オフラインで測定データを保存するにはどうするの? ジョブ設定編
▼ オフラインで測定データを保存するにはどうするの? ライブラリ設定編
▼ オフライン保存したで測定データを取り出すにはどうするの? ジョブ編
▼ オフライン保存したで測定データを取り出すにはどうするの? ライブラリ編
▼ eXactAutoScanで使用するカラーバーのデザインに関するルール
マニュアルキャリブレーションの実施方法
トップへ戻るeXactではキャリブレーションが必要な際には、キャリブレーションを要求するメッセージが表示され、処理を実施することが可能です。また、充電ステーション上に測定シューを開いた字状態でセットしておくことで、定期的にキャリブレーションが自動で実施されます。 しかし、精度が重要な測定では、測定前に強制的にキャリブレーションを実施したい場合もあります。このような場合にはマニュアルでキャリブレーションを実施することが可能です。
マニュアルでのキャリブレーション実施方法
1)メインメニュー画面右上の設定アイコンをタップします。
2)「診断」アイコンをタップします。
3)画面左側中段のキャリブレーションアイコンをタップします。
4)画面をスライドしてキャリブレーションしたいMモードを選択します。
*必要に応じてM切り替え用ダイアルを[0]もしくは[1]に切り替えてからキャリブレーションを実施してください。
**ダイアルで選択されたMモードが主(左)画面になり、「キャリブレーションを開始ボタンが表示されます。
左画面:M1-Part1用
M0/M1-Part2/M2/M3用
5)それぞれの画面で「すぐにキャリブレーションを開始」をタップすることでキャリブレーションが実施されます。
*測定したいMモード側のみをキャリブレーションするだけでも構いません。
DataCatcherを使用してM1パート2のデータをPCに書き出せない
トップへ戻るM1 パート2がすでに有効化されていて測定可能な状態になっているにもかかわらず、 DataCatcherでM1パート2の選択チェックボックスが変更できない、または、チェックがついているにもかかわらずデータが転送されない場合、M1パート2の書き出し設定を確認してください。
M1パート2の書き出し設定の確認/変更方法
1)メインメニュー画面右上の設定アイコンをタップします。
2)「個人設定」をタップします。
3)「装置」をタップします。
4)「M1パート2の書き出し」をタップ
5)「On」を選択してから、「←(戻る)」をタップして測定画面まで戻ります。
この設定をONにすることでM1パート2のデータをM0やM2,M3データと同時にDataCatcherでPCに書き出すことが可能になります。
「注意」
*M1パート2の測定はファームウエアのバージョンが4.0以上で利用可能になります。あたしいファームウエアはxrite.comのサイトからダウンロードしてアップデートすることが可能です。
**SN#:029849以前のシリアル番号のeXactではM1パート2で測定するには、一度弊社の再校正サービスを受け、M1パート2の測定データが正しい値になるよう確認/調整する必要があります。
再校正サービスのご依頼はエックスライト社もしくは販売代理店までお問い合わせください。
白インキの印刷品質管理はどうするの?
トップへ戻るパッケージフィルムへの印刷などでは、白インキを使用するケースが多くあります。白色インキはコストが高く印刷面積も大ききなるため、インキの盛り過ぎには注意したいところですが、 少なすぎると印刷品質に問題が生じクレームの原因となります。
このため、白色インキの盛り量を正しく管理したいものですが、白色インキではインキの盛り量を管理するための濃度測定が利用できません。 濃度はインキが照明される光からどの程度光を吸収しているかを測定しているため、光を吸収しない白色インキの測定には利用できません。 白色インキの印刷管理には隠ぺい力測定を使用します。
eXactアドバンスを利用することで、フィルム上に印刷された白色インキの隠ぺい力を測定することが可能です。 隠ぺい力に測定では、黒をバッキングにしたオーバーブラック測定と白をバッキングにしたオーバーホワイト測定の2回の測定から隠ぺい力を求めます。
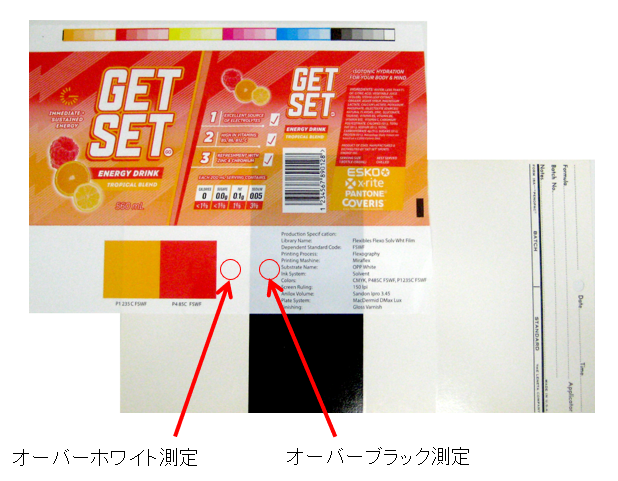
*本当は同じ白の場所をオーバーホワイトとオーバーブラックで測定します。
隠ぺい力の測定方法
1)メインメニュー画面から「色材評価」をタップします。
2)画面上の機能選択アイコンをタップします。
3)「隠ぺい力」を選択します。
4)ブラックをバッキングとして白色インキ部を測定します。
5)ホワイトをバッキングとして白色インキ部の同じ場所を測定します。
6)隠ぺい力が表示されます。
白インキの品質管理では、この値を一定にに保つように管理します。 基準となる色インキの隠ぺい力を決めておき、その基準の隠ぺい力になるよう白インキの盛り量を管理することで適正量の白インキで効果的な品質を提供することができるようになります。
バッキングに使用するブラックバッキングおよびホワイトバッキングは安定的なものであれば特に指定はありませんが、一般的には隠ぺい力試験紙を利用します。
世界的にはLENETA社 http://www.leneta.com/のLENETAカードが良く利用されています。
測定のMって何
トップへ戻る測定時に選択するMはISO13655 2009で制定された測定器内の照明の規格です。 近年、蛍光増白剤を含む用紙が多く使用される傾向にあります。 このような用紙では、サンプルを照明する光源の紫外光成分の強さによって色の見え方が変化します。

このためISOでは測定機器内の紫外線の強さを規定することで予測可能なカラーマネージメントを可能にしました。 Mの種類にはM0,M1,M2,M3の4つのタイプが規定されました。(M1には2つのパートが含まれています。)
- M0: タングステンランプの分光分布を持つ照明
- M1: D50 のUVパワーを持つ照明
- パート1: 可視域を含む全波長でD50にマッチ→蛍光増白剤用紙&蛍光色に対応
- パート2: UV域のエネルギーのみD50にマッチ→蛍光増白剤用紙に対応
- M2: UVフィルターによりUV域エネルギーがカットされた照明
- M3: 偏光フィルタ によりUV域エネルギーがカットされた照明
このような規格化された照明を使用することで予測可能なカラーマネージメントが出実現できるようになっています。
eXactでのMの設定方法
1)M1 パート1を使用する場合、機器先頭部のダイアルを(1)の位置にセットします。
2)M0・M1パート2・M2・M3を使用して測定する場合は、ダイアルを(0)の位置にセットします。
3)ダイアルをセットした後、各位測定画面の下部▲をタップします。
4)「設定」をタップします。
5)カラー設定の「測定条件」をタップします。
6)色彩関連値および濃度関連値のそれぞれで、使用するMを選択します。
選択後、「←(戻る)」をタップして測定画面まで戻ります。
*L*a*b*などの色彩値関連値と濃度やドットゲインなどの濃度関連値は別々に使用するMを選択することが可能です。
**M1-パート1を選択した場合は、色彩関連値、濃度関連値両方ともにM1-パート1となります。
***Mの設定は各測定アイコンごとに実施する必要があります。
****ダイアルを変更した際は、自動的に測定条件の変更画面に移動します。
詳しい内容はPDF資料 Mファクターについて を参照してください
eXactを購入後に測定径の変更は可能か?
トップへ戻るeXactを購入後にユーザーが測定径のサイズを変更することはできません。 測定径を変更するには対象のeXactを一度弊社サービスセンターにお戻しいただいた上で、修理サービスとして 測定径サイズの変更をすることになります。このため通交換のための特別の費用が発生します。
注意:測定径の変更に関する修理サービスは年間保守サービスなどのサービスプログラムには含まれません。
eXactの測定径について
ベーシックプラス、スタンダード、アドバンスで1.5mm/2mm/4mm/6mmの4種類、ベーシックで2mm/4mmの2種類(下図中央の2つ)を用意しています。
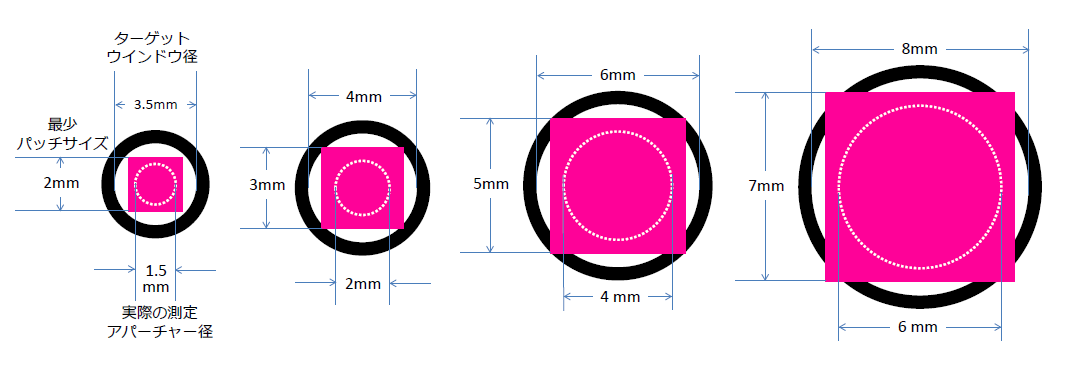
eXactファームウエアのアップデート方法
トップへ戻る最新ファームウエアの入手方法
eXactの最新ファームウエアを入手するには2つの方法があります。
― インターネットに接続されたPC上でeXactManagerを立ち上げ、装置を接続し、「装置」の「要約」タブの「ファームウエアのバージョン」にある「アップデートの確認」をクリックする。
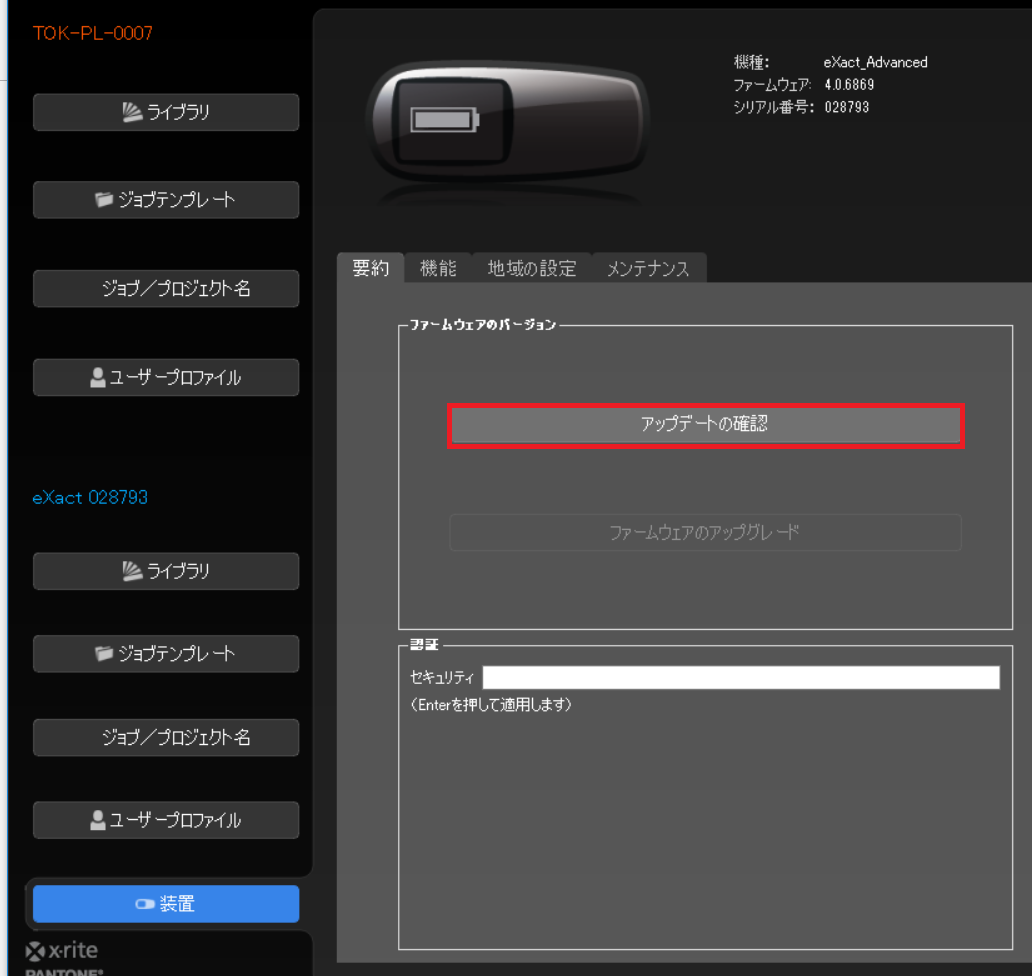
― X-RiteホームページのeXactサポートページ https://www.xrite.com/service-support/product-support/portable-spectrophotometers/exact から最新のファームウエアをダウンロードし、 実行ファイルをダブルクリックする。
ファームウエア実行前の注意事項
ジョブテンプレートや機器の設定(ユーザープロファイル)で失いたくない情報がある場合、あらかじめファームウエアをアップデートを実施する前にeXactManagerを使用してeXact機器内の個別データをeXactManager側に保存しておいてください。保存は必要なファイルをeXactManagerのPC側(上側)にドラッグ&ドロップで実行できます。
(アップデート終了後、逆にPC側(上側)から機器側(下側)にドラッグ&ドロップで情報を機器に戻すことができます。)
注意:ファームウエアバージョン1.6(1.6xを含む)以前のファームウエアバージョンの機器内に存在するライブラリファイルはPC側にドラッグ&ドロップでコピーすることができません。ファームウエアを1.7以上にアップデートしても転送できません。
ファームウエアバージョン1.6以前で作成したライブラリはeXactManagerのPC側でオリジナルのライブラリをファイルを書き出してeXactManagerをアップデート後、取り込んで機器に転送してください。
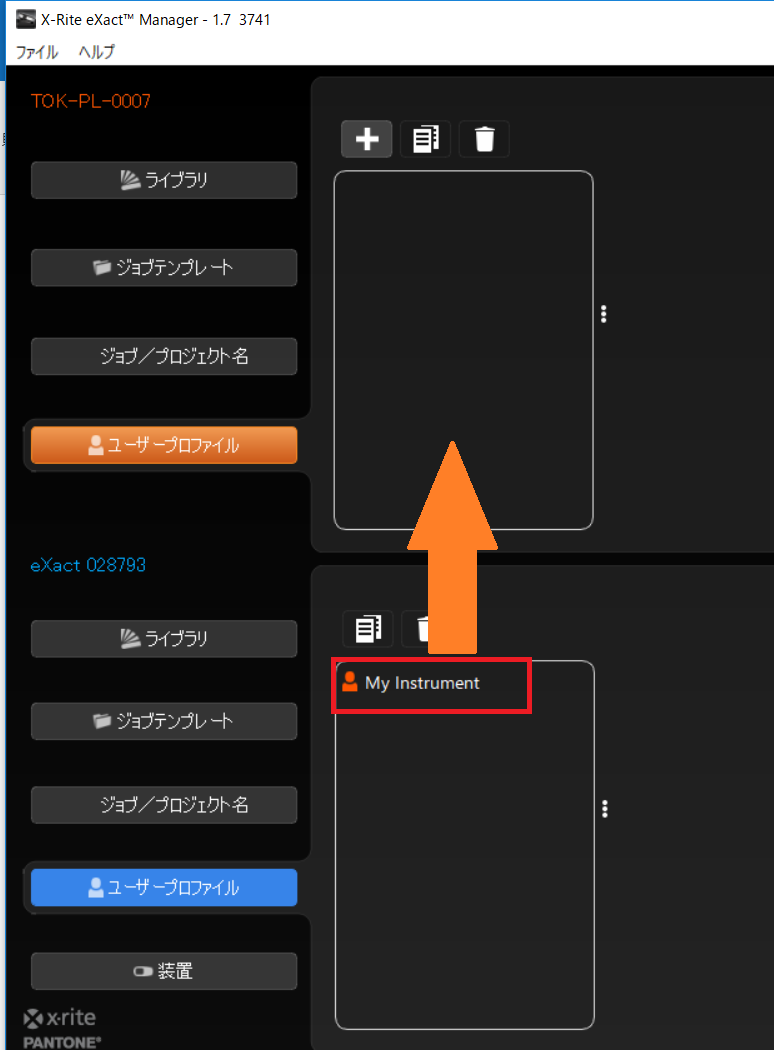
注意:eXactManagerの「装置」で保存した「設定のバックアップ」ファイルはファームウエアのバージョンをまたいで復元できません。
ファームウエアアップデートの実施方法
1)eXactにACアダプタを接続します。
2)eXactをPCにUSB接続します。
3)ファームウエアアップローダーを起動します。
英語画面が表示されたら「Language」メニューから「日本語」を選択します。
4)「バージョン」ボタンをクリックして現在のファームウエアバージョンを確認します。
下の赤枠で囲まれた数値が現在のファームウエアバージョンです。
(古いファームウエアに戻すことも可能です。)
5)「アップグレード」ボタンをクリックします。
進行状況が表示されます。
アップデート進行中は処理が中断されないよう、USB接続が切断されるなどが無いように気を付けてください。
6)処理が100%に達して、「完了しました」が表示されたら
「ファイル」メニューから「閉じる」をクリックして処理を終了します。。
7)アップデート完了後、設定タプの「診断」アイコンをタップし、インフォーメーションアイコン(i)をタップ、「工場出荷状態に戻す」を実施します。
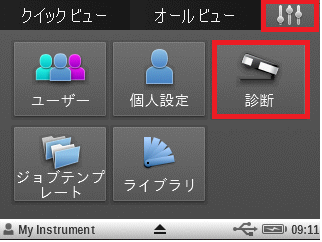
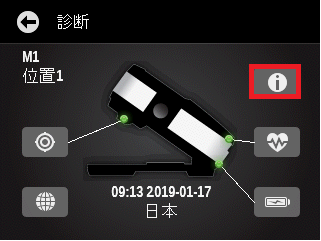
8)必要に応じてあらかじめ保存した「ユーザープロフィール」などを機器に戻します。 もしくは、マニュアルでそれぞれの設定を元に戻します。 (設定方法は「導入時設定ガイド」を参照してください。)
eXactのモデルタイプやファームウエアバージョンはどうやって確認するの?
トップへ戻るeXactのモデルタイプ、シリアル番号、現在のファームウエアバージョンは「診断」から(i)装置の概要画面で確認できます。
1)設定画面から「診断」アイコンをタップします。
2)(i)をタップして装置の概要画面を表示します。
3)モデルタイプ、装置のシリアル、現在使用されているファームウエアバージョンが表示されます。
DataCatcherの基本的な使用方法
トップへ戻るDataCatcherはeXactで測定したデータをエクセルなどのアプリケーションに自動転送するためのユーティリティーソフトです。 ここではDataCatcherの基本的な操作方法を説明します。
DataCatcherの基本的な操作方法
1)DataCatcherを起動します。
2)設定アイコンをクリックします。
3)装置/接続からUSBもしくはBluetoothで接続されているeXactを選択します。
4)「OK」をクリックして設定を閉じます。
5)「接続」をクリックして機器と接続します。
6)機器との接続が確立されると表示が「接続解除」に変わります。
「オプション」をクリックし、オプション画面を開きます。
7)測定条件からデータを転送したいMモードを選択します。
複数のMモードを選択して 同時に転送することも可能です。
Mモードについては FAQ:測定のMって何 を参照してください。
8)左の「使用可能な機能」リストから転送したいデータのタイプを選択し、
「>」ボタンをクリックし、右の「選択された機能」へ移動させます。
「選択された機能」リストに表示されている項目がエクセルへ転送されます。
9)(8)を繰り返して複数の項目を「選択された機能」リストに移動して、同時に転送することも可能です。
10)転送されるデータの区切りとしてセパレータを選択します。
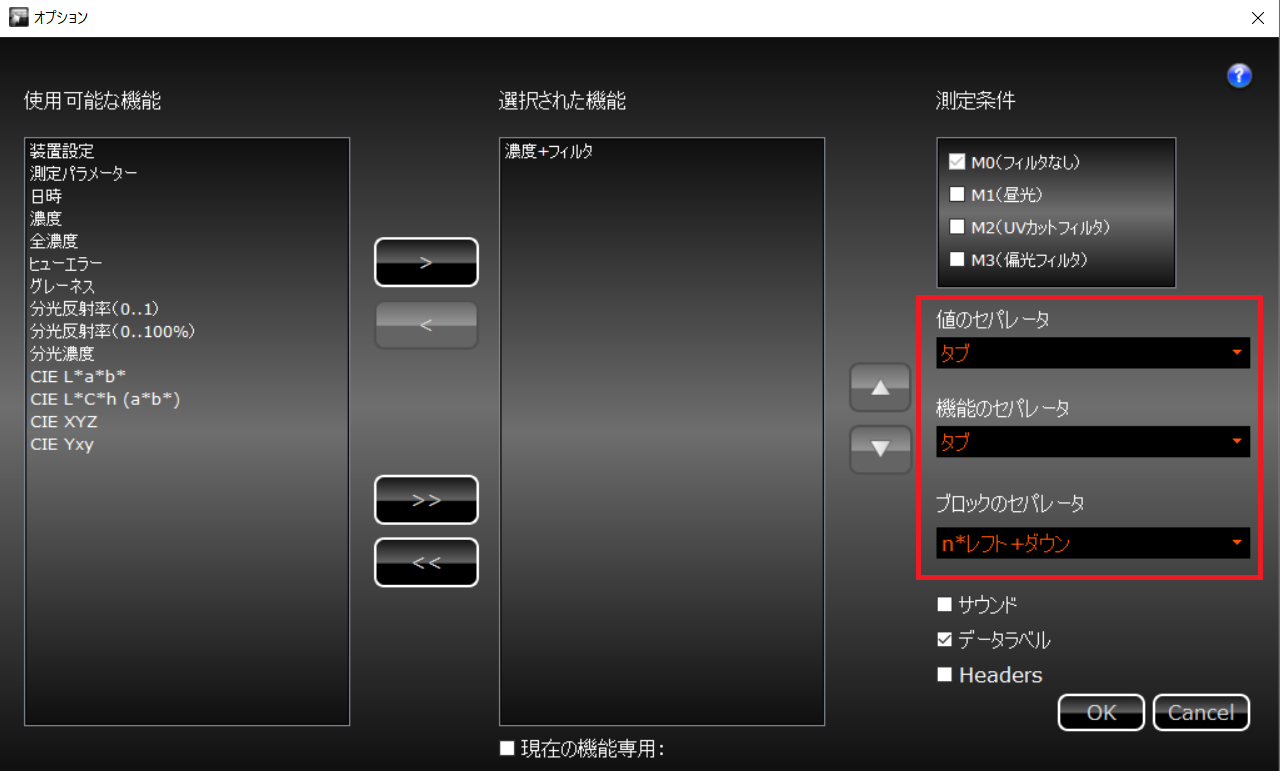
値のセパレータ:それぞれの測定値間の区切りに使用される処理(セパレータ)を選択します。
例:L*| a*| b*
使用可能なセパレータ:リターン、タブ、ライト、ダウン
機能のセパレータ:機能や測定条件の間に使用される処理(セパレータ)を選択します。
例:濃度 | CIE L*a*b* | またはM0 | M2
使用可能なセパレータ:リターン、タブ、右、下、m*レフト、m*レフト+ダウン、m*アップ、m*アップ+ダウン
ブロックのセパレータ:選択データが全て転送された後に適用される処理(セパレータ)を選択します。
使用可能なセパレータ: リターン、タブ、右、下、n*レフト、n*レフト+ダウン、n*アップ、n*アップ+ライト
(mやnは前の処理で移動した回数を表します)
セパレータの選択は、いろいろ試して適切なセルに値が入りるよう調整してください。 一般的な処理としては上のサンプルのように
値のセパレータ<タブ>:機能のセパレータ<タブ>:ブロックのセパレータ<n*レフト+ダウン>
もしくは
値のセパレータ<タブ>:機能のセパレータ<m*レフト+ダウン>:ブロックのセパレータ<n*レフト+ダウン> などが良く利用されます。
11)値に対するラベル付けやデータ転送時のビープ音を出すには、データラベルやサウンドの□にチェックを入れます。
(数値のみを転送する場合はデータラベルのチェックを外します)
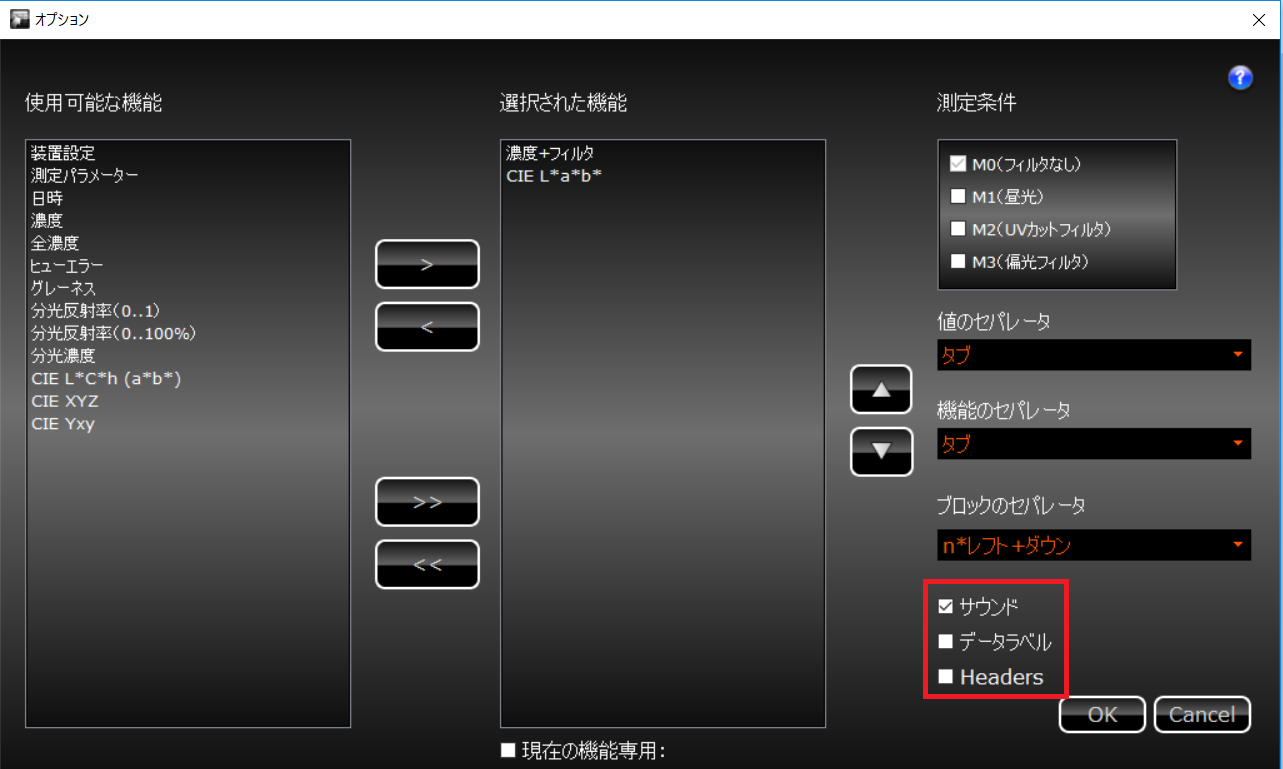
12)機器に表示されている値を転送する場合、「現在の機能専用:」の□にチェックを入れます。
現在測定器の画面に表示されている値が転送されます。
この機能を使用すると、「選択された機能」リストに表示されているデータは転送されなくなります。
(この機能はDataCatcherバージョン1.3から追加された機能です。)
14)「OK」をクリックしてオプション画面を閉じます。
15)メイン画面はそのままの閉じないで、上からエクセルなどをアプリケーションを起動します。
16)eXactで測定を実施すると、データがセルへ転送されます。
注意:タスクバーに表示される文字変換モジュールは半角英数字の(A)にしておいてください。
全角にすると正しいセルに転送されなくなります。
その他の注意事項
最新バージョンのDataCatcherを使用する際にはeXactのファームウエアバージョンも 最新版にアップデートしてご利用ください。
最新版のDataCatcherを古いファームウエアの組み合わせではデータが転送されません。
DataCatcherの基本的な使用方法
トップへ戻るeXactのファームウエアをアップデートする際、現在の設定をバックアップしておいてアップデート後に復元したいところですが、 eXactManagerの「装置」>「概要」タブにある「設定のバックアップ」や「ユーザー設定を復元」 によるバックアップファイルは異なるバージョンのファームウエア間で利用できません。
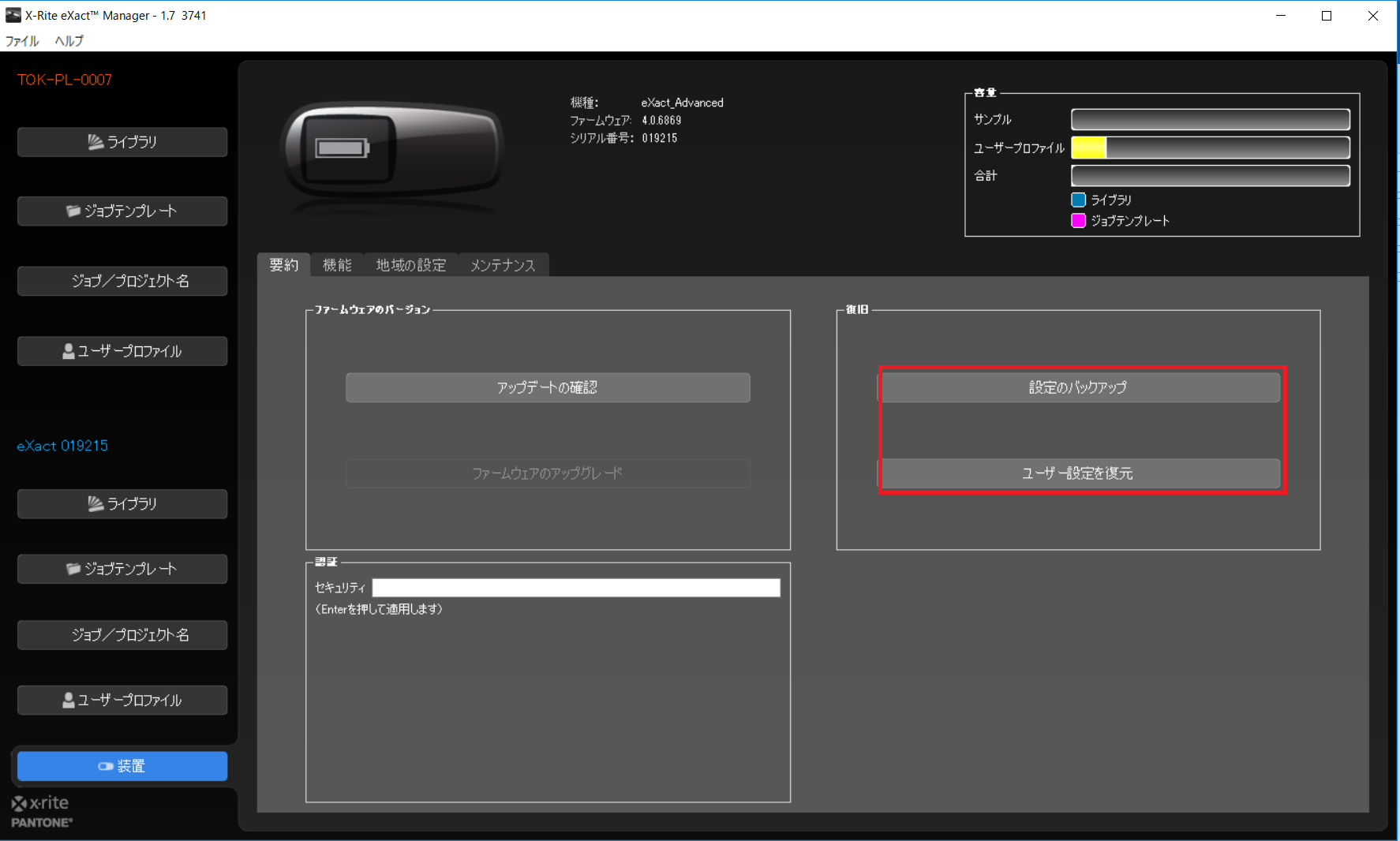
このため、アップデート前に個別にユーザープロフィールやライブラリをeXactManager側に転送しておいてからファームウエアのアップデートを実施してください。
また、装置」>「概要」>「設定のバックアップ」もファームウエアを以前のバージョンに戻すことで復元できるため、 ファームウエアアップデート実施前にバックアップも実行していただくことをお勧めします。
注意事項1:機器内にどうしても無くなっては困る大事なデータがある場合、適切な処理が完了するまでファームウエアのアップデートはお控えください。
注意事項2:アップデート前に実施されたNetProfilerのプロファイル(補正ファイル)がある場合、アップデート後にeXactを工場出荷状態に戻さないとFatal Errorとなって起動しません。
NetProfilerが実施されているeXactではアップデート後必ず工場出荷状態へ戻す処理を実施してください。
ファームウエアアップデート前に推奨される操作
1)現在の設定のバックアップ
バックアップファイルは異なるファームウエアのバージョン間で利用できませんが、問題が発生した際に以前のファームウエアに戻すことで機器の設定を元の状態を戻すことができるので、実行しておくことをお勧めします。
2)eXact内のすべてのライブラリファイルをeXactManagerのPC側へドラッグ&ドロップでコピーします。
3)コピーしたライブラリを選択して、マウス右クリックの「書き出し」でファイルに書き出します。
4)eXact内のすべてのジョブテンプレートをeXactManagerのPC側へドラッグ&ドロップでコピーします。
5)コピーしたジョブテンプレートを選択して、マウス右クリックの「書き出し」でファイルに書き出します。
6)eXact内のすべてのユーザープロフィールをeXactManagerのPC側へドラッグ&ドロップでコピーします。
7)コピーしたユーザープロファイルを選択して、マウス右クリックの「書き出し」でファイルに書き出します。
ファームウエアアップデート後の操作
1)eXactManagerを最新のバージョンへアップデートしてください。
最新バージョンのファームウエアが搭載されたeXactは最新バージョンのeXactManagerでしか接続できません。
最新のexactManagerは下記のリンクからダウンロード可能です。
https://www.xrite.com/categories/portable-spectrophotometers/exact
2)eXactを工場出荷状態へ戻してください。
工場出荷状態に戻すと、これまでeXact内にセットされていたライブラリ、ジョブテンプレート、ユーザープロファイルなどのデータが消去されます。
3)「ファームウエアアップデート前の推奨される操作」でeXactManagerのPC側へコピーされたファイルをeXact機器にドラッグ&ドロップもどしてください。
【注意事項】
ジョブテンプレートが機器内に戻っていかない場合、以下の項目をチェックしてください。
1)eXactManagerで転送されないテンプレートを選択して、編集アイコンをクリックします。
2)ジョブテンプレートビルダーの「設定を編集」をクリックします。
3)ジョブテンプレートの設定画面で「濃度の白色基準」が空欄になっている場合、
「絶対値」もしくは「マイナス用紙」を選択して「OK」をクリックしてください。
この処理を行うことで、ジョブテンプレートを正しく機器内にロードすることができすようになります。
eXactを工場出荷状態に戻す方法
トップへ戻るeXactの動作がおかしい場合や、ファームウエアのアップデート時などに機器を工場出荷状態に戻す必要が発生します。 eXactでは以下の手順で機器を工場出荷状態に戻すことができます。
注意:工場出荷状態に戻すを実行する前に、各種の設定を保存するために設定のバックアップを実施することをお勧めします。
設定のバックアップ方法
1)eXactをPCにUSB接続して、eXactManagerを起動します。
2)左ペインの一番下の「装置」を選択します。
3)「要約」タブ>「復旧」エリアから「装置のバックアップ」をクリックします。
4)バックアップファイルを適切な場所に保存します。
「工場出荷状態に戻す」が完了後、保存したバックアップファイルを「ユーザー設定を復元」で元に戻します。
本体の操作で工場出荷状態に戻す方法
1)設定画面から「診断」アイコンをタップします。
2)(i)をタップして装置の概要画面を表示します。
3)装置の概要画面で「工場出荷状態に戻す」をタップします。
4)警告内容を読んで「確認」をタップします。
5)工場出荷状態に機器が工場出荷状態に戻ります。
6)画面に表示されるガイドに従って初期設定処理を実施してください。
(初期設定処理に関しては「導入時設定ガイド」を参照してください。)
eXactManagerから工場出荷状態に戻す方法
1)eXactをPCにUSB接続して、eXactManagerを起動します。
2)左ペインの一番下の「装置」を選択します。
3)「メンテナンス」タブから「工場出荷状態に戻す」をクリックします。
4)「OK」をクリックすると処理が実施されます。
5)工場出荷状態に機器が工場出荷状態に戻ります。
6)画面に表示されるガイドに従って初期設定処理を実施してください。
(初期設定処理に関しては「導入時設定ガイド」を参照してください。)
CIE白色度(WI)/黄色度(YI)の測定(設定)方法
トップへ戻るeXactアドバンスを使用したCIE白色度(WI)、黄色度(YI)は以下のように設定して測定可能です。
注意:あらかじめ測定したいイルミナント・標準観測者角度を設定しておいてください。
CIE白色度・黄色度ではイルミナントとしてC、D50、D65以外を選択すると数値が表示されません。
白色度、黄色度の測定方法
1)メイン画面から「L*a*b*」アイコンをタップします。
(基準からの比較測定の場合は「基本比較」もしくは「色材評価」をタップします。)
2)画面下の▲をタップして画面をスライドアップします。
3)「機能の選択」をタップします。
4)画面をスクロールして用紙インデックスにチェックを入れてから
「←(戻る)」アイコンをタップして1つ前の画面に戻ります。
5)「設定」をタップします。
6)スクロールアップして機能設定エリアにある「用紙インデックス」をタップします。
7)インデックスは4つまで指定可能です。
1つ目のインデックスとしてライン1をタップします。
(すでに何かのインデックスが選択されている場合は変更可能です。)
8)インデックスリストから必要な白色度インデックスもしくは黄色度インデックスを選択します。
CIE白色度としては白色度 E313-05が最新のインデックスになります。
CIE黄色度としては黄色度 E313-05が最新のインデックスになります。
(E313-05はASTMの規格です。)
「←(戻る)」をタップして前画面に戻ります。
9)指定したライン(ここではライン1)に選択したインデックスが表示されます。
「←(戻る)」および画面上の▼をタップして測定画面まで戻ります。
10)機能選択アイコンをタップして機能を選択画面を開きます。
11)機能選択画面から「用紙インデックス」を選択します。
「←(戻る)」をタップして測定画面に戻ります。
12)サンプルを測定します。
指定したインデックス(ここではCIEが白色度E313-05)が表示されます。
eXactの測定条件設定でM1を選択できない
トップへ戻るファームウエアバージョンを4.0以上ではM選択のダイアル位置が「0」のポジションでもM1(パート2)による測定が可能です。
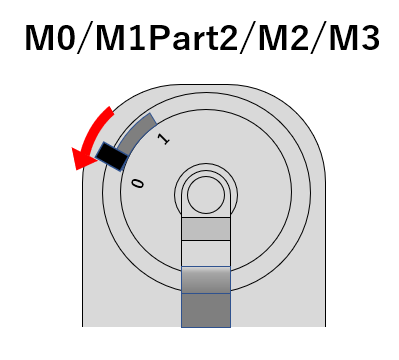
ただし、この機能を使用するにはメーカーでの精度確認が必要になります。
シリアル番号が029849以前のeXactの場合、機器を一度メーカー再校正にお出しいただきM1パート2を有効化する必要があります。
再校正実施後にM選択のダイアル位置が「0」ポジションでもM1(パート2)での測定が可能になります。
またアドバンスモデルでは同時に増白インデックスΔb*の測定も可能になります。
シリアル番号が029850以降のeXactでは精度確認の実施後に出荷されているため、はじめからM1パート2をご利用いただけます。
ファームウェアをアップデート後にバックアップファイルを復元できない
トップへ戻るeXactManagerの「装置」>「要約」>「設定のバックアップ」を使用して保存した バックアップファイルは、ファームウエアのバージョンを変更するとそのバックアップファイルを使用した復元はできません。 どうしても復元する必要がある場合は、ファームウエアのバージョンをバックアップを保存した際のバージョンに戻してから復元してください。
*ファームウエアは古いバージョンに戻すことが可能です。
Δb*って何?
トップへ戻るΔb*は用紙に含まれる蛍光増白剤の量を表す増白インデックスです。
M1測定とM2測定におけるb*値の差分により用紙に含まれる蛍光増白剤の量を特定します。
ISO15397で規格化されたインデックスで、数値が大きくなるほど用紙に含まれる蛍光増白剤の量が多いことを表します、 Δb*により推定される家以降増白剤の量は以下のようになります。
0<Δb*≦4.0 :微量
4.0 <Δb*≦8.0 :少ない
8.0<Δb*≦14.0 :普通
14.0<Δb* :多い
eXactではファームウエアのバージョンが4以上で利用可能です。
ただし、M1-Part2が有効化されていなければ利用できません。
印刷用紙の白色度測定
トップへ戻る印刷用紙の白さを数値化するインデックスとしてeXactアドバンスに用紙インデックス機能が用意されています。
この中で印刷業界で最も一般的に使用されているのはブライトネスです。
ブライトネスはTAPPI(The Technical Association of the Pulp and Paper Industry)のT452 [Brightness for Pulp Paper and Paperboard]に準拠した値で、測定白の分光反射率に おける短波長(457nm)の反射率から求めています。
紙の白色度の場合、ISO2470によるISO白色度もよく使用されますが、ISO白色度は d/0(拡散照明/0°受光)の積分球を使用した測定が基本ですが、d/0の積分球は印刷業界で一般的に使用されていないため、45/0でISO白色度とほぼ同等の値が得られるTAPPI-T452が 印刷用紙の白色度として習慣的に利用されています。
ブライトネスは紙の白さを表す指標として利用されます。一般的に高い値がより白いということになりますが、白さの「見え」を表すわけではありません。 基準のブライトネスとの比較で利用することをお勧めします。 蛍光増白剤が含まれる用紙では100を超える値が表示されることもあります。
eXact アドバンスでの利用方法
1)色材評価を選択(色材評価アイコンがない場合は、基本比較でも可)
2)下▲をタップ
3)「機能の選択」をタップ
4)「用紙インデックス」にチェックを入れて、「←(戻る)」をタップ
5)「設定」をタップ
6)下にスクロールして、機能設定の「用紙インデックス」をタップ
7)ライン1の項目をタップ
*他のインデックスをライン1に表示する場合は他のラインを選択
8)「ブライトネス」を選択して、「←(戻る)」を数回タップして 測定画面に戻ります。
9)画面をスワイプして用紙インデックを画面を表示し、測定を実施します。
基準のブライトネスとの比較も可能です。
PCを使⽤せずに本体でライブラリを作成し基準⾊を登録する⽅法
トップへ戻るファームウエア4.0 以降がインストールされているeXactではeXactManagerに接続することなしに機器本体でライブラリを作成し基準色を登録することができるようになっています。
eXact 本体でのライブラリの作成と基準色の登録方法
1)オールビュー画面から「検索」をタップします。
2)基準色アイコンをタップします。
3)ライブラリアイコンをタップします。
4)「ライブラリを新規作成」をタップします。
5)適当なライブラリ名を入力し「OK」をタップします。
本体では英数字のみ入力可能です。
日本語のライブラリ名が必要な場合はeXactManagerを使用してください。
6)ライブラリの既定設定を変更する場合、設定アイコンをタップします。
7)変更が必要な既定設定をタップします。
ここでは、例としてΔE方式の既定設定をΔE76からΔE00へ変更するため、「ΔE方式」をタップします。
8)CIEΔE2000を選択して、「戻る(←)」をタップします。
9)機器で基準色となる色見本を測定します。
自動的に色名が割り当てられます。
10)編集の必要がある場合は、色名をタップします。
必要がない場合はそのまま「戻る(←)」をタップします。
ここでは、例として許容範囲ΔE00を設定するために色名をタップします。
11)許容値アイコンをタップします。
12)許容値タイプの設定をタップします。
13)許容値タイプとして「使用中のΔE方式」をタップします。
今回は、(8)の既定の設定でΔE00が設定されています。
14)例として、ΔE00の値を「4」に設定し、「戻る(←)」をタップします。
15)2色目以降を同様に基準色登録します。
全ての基準色を登録したら「戻る(←)」をタップします。
16)測定画面に戻るアイコンをタップします。
これでライブラリの作成が終了しました。 作成したライブラリは通常の使用方法で利用可能です。
ライブラリの使用方法
1)基準色アイコンをタップし、続いてライブラリアイコンをタップします。
2)作成したライブラリを選択します。
3)測定画面に戻るアイコンをタップします。
4)サンプルを測定するとライブラリ内の基準色が選択され比較測定が実施されます。
作成したライブラリは設定タブから編集・削除が可能です。
ライブラリの編集方法
1)設定タブをタップします。
2)ライブラリアイコンをタップします。
3)編集したいライブラリ名を選択して右のペンアイコンから
編集・名前の変更・削除などを実行することが可能です。
eXactManagerがインストールされていないPCからeXactの製品登録を実施する⽅法
トップへ戻るeXactをeXactManagerと共に使用するには、使用するeXactを製品登録する必要があります。
この登録作業はインターネットに接続されているPCであれば、eXactManagerがインストールされていないPC
やeXactが接続されていないPCからでも登録作業を実施することが可能です。
eXactManagerがインストールされていないPCでの製品登録方法
製品登録にはMy X-Riteアカウントが必要になります。My X-Riteアカウントをお持ちでない方はあらかじめ https://my.xrite.com/Login.aspx?Action=Register からMy X-Riteアカウントを作成しておいてください。
1)PCがインターネットに接続されていることを確認してください。
2)インターネットのURLで https://my.xrite.com/registration.aspx にアクセスします。
3)製品登録ログオン画面が表示されます。
4)My X-RiteアカウントのEメールアドレスを入力します。
5)My X-Riteアカウントパスワードを入力します。
6)[ログイン]ボタンをクリックします。
7)製品登録では購入日、機器のシリアル番号、Registration Code(登録コード)の入力が求められます。
8)シリアル番号およびRegistration Code(登録コード)はeXact本体で確認することができます。
9)設定画面から「診断」アイコンをタップします。
10)(i)をタップして装置の概要画面を表示します。
11)シリアル番号およびRegistration Code(登録コード)が確認できます。
<注意>登録が完了している装置では登録コードは表示されません。
(下図では表示されていませんが未登録のeXactではランプモジュールシリアル番号の下にXXXXXXXX-XXXX-XXXX-XXXXのように20桁の英数字表示されます。)
12)購入日、機器のシリアル番号、Registration Code(登録コード)を入力します。
13)[続行]をクリックします。
14)アクティベーションコードが表示されたらコードをメモします。
<注意>アクティベーションコードはメールでも通知されます。
これで製品の登録が完了しました。
入手したアクティベーションコードをeXactManagerでeXact にロードする方法
1)eXactManagerがインストールされたPCに今回製品登録を実施したeXactを接続します。
2)eXactManagerを起動します。
3)登録画面左下の[マニュアルアクティベーション]ボタンをクリックします。
4)他のPCで入手したアクティベーションコードを入力し、「登録」ボタンをクリックします。
これでアクティベーションコードがeXact へロードされます。
一度登録処理の実施されたeXactはどのPC上のeXact Managerでもご利用いただけます。
JapanColorやその他のジョブテンプレートを機器にダウンロードできない
トップへ戻るJapan Colorやその他のジョブテンプレートをeXactManagerのPC側から機器側にドラッグ&ドロップしても機器側にテンプレートが転送されず機器にダウンロードできない場合があります。 これはテンプレートをeXactManagerに取り込む際に濃度白色基準の設定が外れてしまうことが原因です。
この症状が出た場合、PC側にあるテンプレートの内容をチェックし、濃度白色基準の項目の設定を再設定することで問題を解決することが可能です。
濃度白色基準の確認方法
1)問題のテンプレートを選択します。
2)「編集(鉛筆)」アイコンをクリックしてジョブテンプレートビルダー画面を開きます。
3)「設定を編集」ボタンをクリックします。
4)濃度白色基準の項目がブランクになっている場合、これが原因です。
「絶対値」もしくは「マイナス用紙」を指定します。
* Japan Colorの場合は絶対値を指定します。
5)「OK」を2回クリックして設定を保存します。
6)ドラッグ&ドロップで機器にダウンロードができるようになります。
初期設定のアプリケーションの選択は何を選べばいいの?
トップへ戻るファームウエア4.0以降が搭載されたeXactでは、eXactをはじめて立ち上げる際や、工場出荷時に戻した際の色設定で、アプリケーションの選択が求められます。
アプリケーション画面では、仕事の内容に応じて機器の設定項目のプリセットが選択できます。
選択肢には次の5つのプリセットが用意されています。
- オフセット
- フレキソ・グラビア
- 色材評価
- 産業用途
- 地域固有設定
各選択肢は下のリストのようなプリセット設定が適用されます。ご使用の用途の設定に最も近いアプリケーションを選択してください。
注意
これらの選択肢はファームウエア4.0から導入された初期設定項目です。 ファームウエア4.0以前と同じプリセット設定で立ち上げたい場合は、「地域固有設定」を選択してください。
アプリケーションのプリセット設定リスト
*地域固有設定は「地域」設定で「日本」を選択した場合の設定
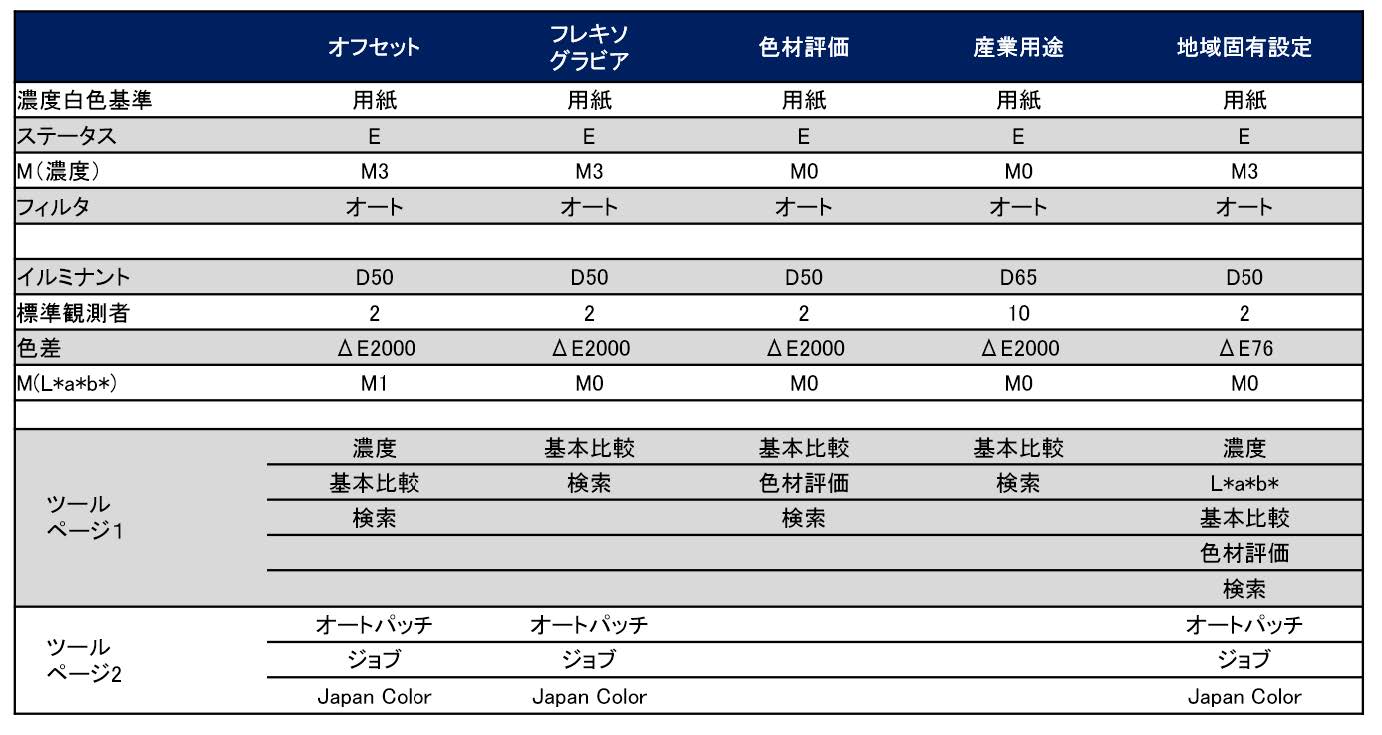
スタートアップ画面でフリーズして動かない
トップへ戻るeXactがスタートアップのスプラッシュでフリーズしてしまい、どうすることもできない場合、バッテリーを取り外して強制的に機器をOFFにすることができます。
バッテリーを取り外すには
1)ACアダプタを外します。
2)下図のようにバッテリーパックの接続コートのコネクタを外します。
(同梱DVD内のユーザーガイドPDFの97ページを参照)
*注意:コードを引っ張ると断線する恐れがあります。コネクター部を持って取り外してください。
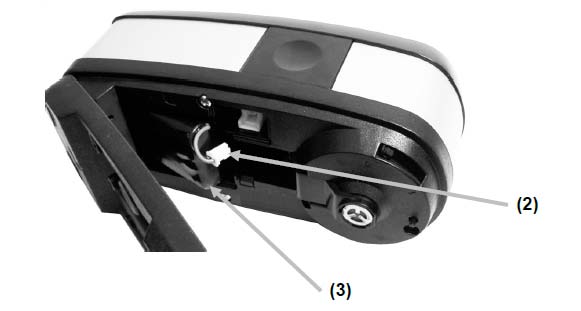
3)コネクタを再度装着します。
4)eXactが立ち上がったら、「工場出荷状態に戻す」を実施してください。
eXactが再度フリーズする場合は、ファームウエアを最新バージョンにアップデートしてください。
ファームウエアのアップデートはFAQ「eXactファームウエアのアップデート方法」を参照してください。
DataCatcher でアミ点%を書き出す⽅法
トップへ戻るDataCatcher バージョン1.3 以上およびeXact ファームウエア4.0 以上を使⽤することで、ドット%を直接書き出すことが可能です。
はじめに、DataCatcher のバージョンが1.3 以上であること、eXact のファームウエアが4.0 以上であることを確認してください。 そうでない場合は https://www.xrite.com/categories/portable-spectrophotometers/exact から最新のDataCathcer およびファームウエアをダウンロードしてインストールしてください。
DataCatcher の設定
1)DataCatcher を立ち上げます。
2) 「接続」ボタンをクリックし、USB もしくはBluetooth で機器を接続します。
接続されない場合は「設定(歯車)」アイコンをクリックして「装置/接続」設定を確認してください。
3) 機器が接続されたら、ボタンの表示が「接続解除」に変更されます。
4) 「オプション」ボタンをクリックします。
5) オプション画面下の「現在の機能専用」にチェックを入れます。
6) 値のセパレータ:「タブ」、機能のセパレータ:「タブ」、ブロックのセパレータ:「n*レフト+ダウン」に設定します。
7) データラベルはチェックを外して「OK」をクリックします。
DataCatcher の設定
1) オールビューから「濃度」アイコンをタップします。
2) 濃度画面で下の▲をタップします。
3) 「機能の選択」ボタンをタップします。
4) 「アミ点%」にチェックを入れて、「戻る(←)」をタップして測定画面まで戻ります。
5) 「機能選択」アイコンをタップします。
6) 「アミ点%・TV」を選択して、「戻る(←)」をタップして測定画面まで戻ります。
7) 測定画面で待機します。
エクセルに入力
1) データを入力するアプリケーションを立ち上げます。(例えば、サンプルのエクセルファイル)
赤枠内のみが入力可能セルになっています。
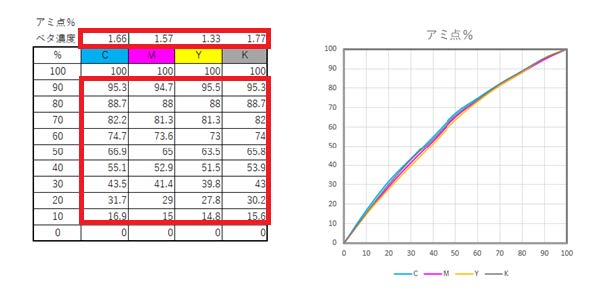
2) eXact の「用紙」アイコンを選択して、用紙エリアを測定します。
3) 「フィルタ」アイコンを選択します。
4) シアンのドット%を書き出す場合:
「C」を選択して「戻る(⇒|)」アイコンをタップして戻ります。
フィルタははシアンに固定されます。(マゼンタ測定時にはM に固定します。)
5) エクセル上でシアン濃度セルを選択します。
6) ベタエリアをタップしてシアンベタを測定します。
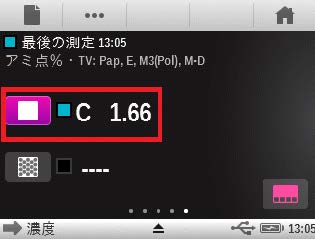
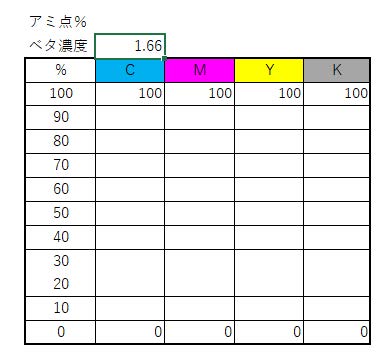
7) 90%シアンセルを選択して90%シアンパッチから順に80%、70%と順に10%まで測定します。
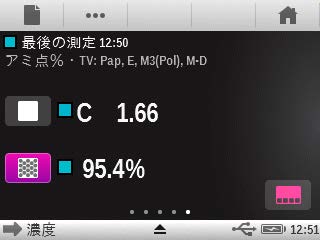
8) 10%まで測定するとシアンのカーブが完成します。
9) 同様にマゼンタ、イエロー、ブラックの測定を実施します。
全てのアミ点%測定値が入力されるとカーブが完成します。
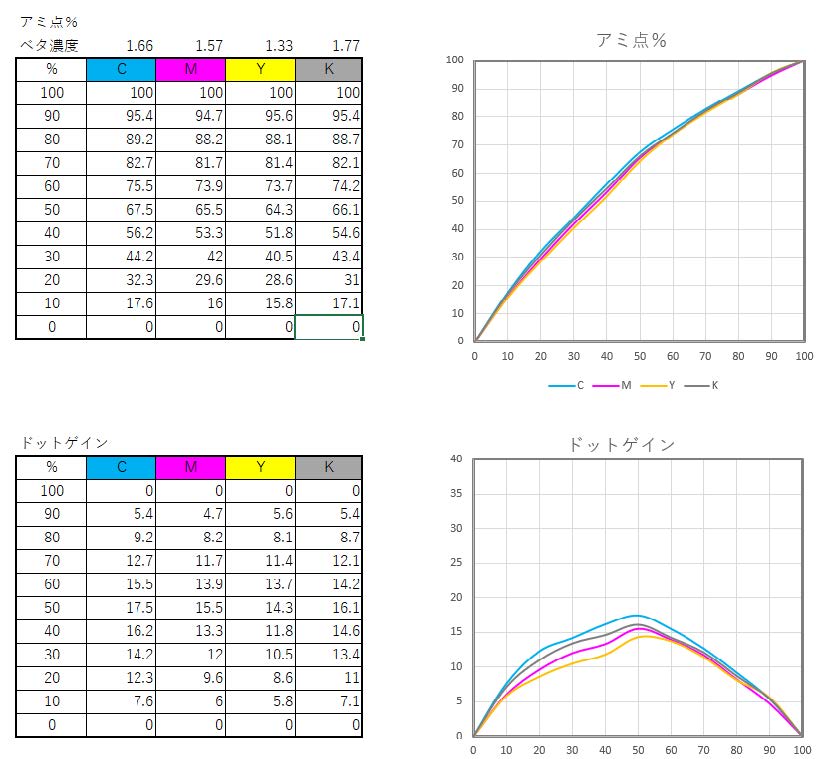
⾊差(ΔE)計算式の変更⽅法
トップへ戻るeXactでは色差計算式のタイプを選択して使用することが可能です。
色差式のタイプは各アイコン(色差を使用する測定モードのアイコン)ごとに設定します。
注意:Japan Colorなどの印刷スタンダードのアイコンの色差式は変更することができません。
色差(ΔE)計算式の変更方法x
1) いずれかのアイコンを選択して測定画面に入ります。
2) 画面下▲をタップで画面をスクロールアップします。
3) 「設定」をタップします。
4) カラー設定の「ΔE方式:」をタップします。
5) 現在選択されている色差式(ΔE方式)が表示されます。
変更するには現在のΔE方式をタップします。
6) このアイコンで使用したい色差式(ΔE方式)を選択します。
7) 「戻る(←)」をタップして設定画面まで戻ります。
8) 画面上の▼をタップして画面をスクロールダウンします。
9) 測定画面で色差式(ΔE方式)が指定した式に変更されていることを確認します。
パスワードセキュリティはどう使うの?
トップへ戻るeXactには利用ユーザーにより設定変更などを制限するためのパスワードセキュリティーの機能が用意されています。
パスワードや機能制限の設定をおこなうにはeXact Managerを使用します。
パスワードセキュリティーの設定方法
1) eXactをPCにUSB接続してeXact Managerを立ち上げます。
2) 左下ペインより「装置」を選択します。
3) 「認証」エリアのセキュリティーにパスワードを設定します。
セキュリティーパスワードは半角数字で1~10文字で設定します。
セキュリティーパスワードは、あとからいつでもeXact Managerから変更可能です。
4) キーボードのEnterキーを押すとパスワードが変更されます。
各ユーザーがeXactの機器内で設定変更を実行しようとする場合、このセキュリティーパスワードが求められます。
eXact Manager内から変更する場合はセキュリティー機能は有効になりません。(パスワード無しに変更可能です。)
5) 各ログインアカウントのユーザープロファイルを選択し「アカウント」タブを表示します。
6) 認証エリアのログインパスワードにパスワードを設定します。
ログインパスワードは半角数字で1~10文字で設定します。
ログインパスワードは電源ON時やユーザー切り替えの際に入力する必要があります。
7) アカウントごとにセキュリティーレベルを設定します。
セキュリティーレベルによりeXact機器内で下記の設定を変更する際に(3)で設定したセキュリティーパスワードの入力が求められます。
セキュリティーレベルによるセキュリティーパスワードが求められる項目
OFF:すべての設定でセキュリティーパスワード無しで変更が可能です。
低:ユーザー追加、工場出荷、バッテリーリセット、地域設定の変更の際にセキュリティーパスワードが求められます。
高:ユーザー追加、工場出荷、バッテリーリセット、地域設定、機能設定、カラー設定の変更の際にセキュリティーパスワードが求められます。
ログインパスワードの使用方法
1) 電源投入時もしくは「設定」タブの「ユーザー」でアカウントを切り替える際にログインパスワードが求められます。
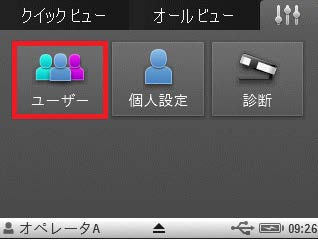
2) ログインパスワードを入力します。
正しいパスワードがセットされると「OK」ボタンが表示されます。
(正しいパスワードがセットされるまで「OK」ボタンが表示されません。)
「OK」ボタンをタップしてログオンします。
セキュリティーパスワードの表方法
1) 例えば、セキュリティーレベルが「高」のユーザーでΔEタイプの設定を変更しようとするとセキュリティーパスワードが求められます。
2) セキュリティーパスワードを入力するとΔEの変更画面が表示され、設定の変更が可能になります。
ΔE2000色差式のKL, KC, KHの意味
トップへ戻る色差式(ΔE方式)としてΔE2000(ΔE00)を選択すると下図のようにkL,kC,kHの各係数を指定するように求められます。
このkL, kC, kHは明度ΔL*、彩度ΔC*、色相ΔH*の各影響度を割り引くために導入されている係数で、アプリケーションに依存してユーザーが変更できるようになっています。
係数を大きくとればΔE00への影響度を小さくすることができます。
例えば、明度差の影響を他の彩度や色相に比べて小さくしたい場合はkL=2に設定したりします。
印刷やグラフィクスの場合、慣習的にkL:kC:kH=1:1:1で設定することが一般的です。
視覚とのマッチングを取るために経験的に変更することも可能ですが、他の関係者とのコミュニケーションを考える場合、業界標準の値を使用することをお勧めします。
PCを使わずに本体でジョブテンプレートを作成する方法
トップへ戻るeXactのジョブテンプレートはeXact Managerを使用して作成することができますが、eXact本体でも簡単に作成することが可能です。
eXact本体でジョブテンプレートを作成する方法
<準備>
はじめに、設定を確認・変更します。
1) 設定タブの個人設定をタップします。
2) 「カラー設定」ボタンをタップします。
3) ΔE方式がジョブテンプレートで使用する色差式になっているかを確認します。
異なる場合は、ここで変更します。例えばΔE76からΔE00に変更するには「ΔE方式」をタップします。

4) 使用するΔE方式を選択します。ここではCIE ΔE2000を選択します。
5) 「戻る(←)」をタップして設定画面まで戻ります。
<ジョブテンプレート作成>
1) 設定画面から「ジョブテンプレート」アイコンをタップします。
2) 「+」をタップして新規ジョブテンプレートを作成します。
3) ジョブテンプレート名を入力して「OK」をタップします。
4) 設定アイコンをタップします。
5) このジョブテンプレート用の各設定を指定します。
テンプレートタイプ:通常、カスタムスタンダードを選択します。
カスタムスタンダードで作成されたテンプレートは「ジョブ」アイコンからアクセスできます。

6)「アミ点パッチ%」を選択してチェックするアミ点%を指定します。
たとえば、50%パッチのみをチェックする場合:
パッチ3、パッチ2の「OFF」をタップします。
パッチ1の数値を「50」に設定します。
注意:本体でのジョブテンプレート作成ではドットゲインの許容範囲は設定できません。(ドットゲインの値は確認できます。)
許容範囲を設定するにはeXact Managerからジョブテンプレートを作成する必要があります。
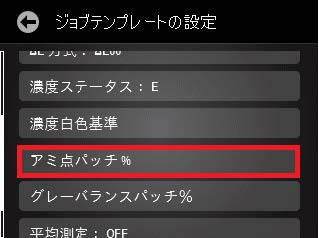
7)「グレーバランスパッチ%」を選択します。
ここではグレーバランスを確認しないため、すべて「OFF」をタップします。
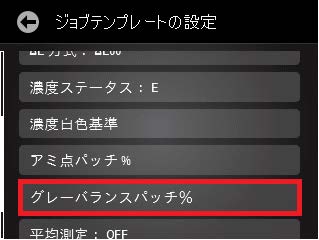
8)「既定許容値」をタップします。
許容値タイプから「なし」をタップしてデフォルトの許容値タイプを選択します。
「使用中のΔE方式」を選択すると<準備>の個人設定で指定したΔE方式が設定されます。
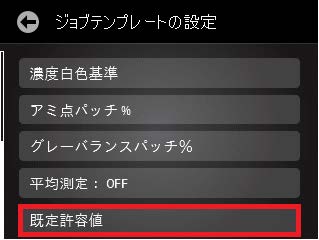
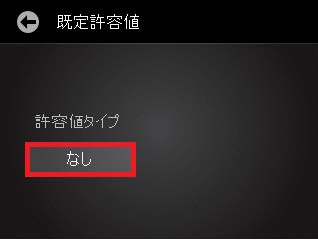
9)デフォルトの許容範囲を設定します。
この例ではΔE00で許容範囲4.00を設定しました。
ジョブテンプレートで定義した基準色に対して初めからデフォルトでΔE00=4.00の許容値が設定されます。
10)「戻る(←)」でジョブテンプレートの定義画面まで戻ります。
11)基準となる用紙色を測定します。
12)続いてプロセスベタ色(K・C・M・Yベタ)をそれぞれ測定します。
許容値はΔE00で自動的に4.00に設定されています。
変更したい場合はそれぞれのアイコンをタップして変更可能です。
13)特色ベタを追加登録する場合は最初に「+ベタ」をタップします。
14)特色ベタの基準色を測定します。
基準色名を変更したい場合は「A|」をタップして基準色名を入力します。
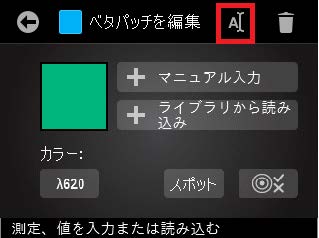
15)「戻る(←)」をタップして登録を確認します。
16)アミ点パッチををタップして各色の50%があるかを確認します。
ここでは特に何も指定しません。
17)2次色タブを選択して、2次色(R・G・B)の基準色を測定します。
2次色をチェックしない場合は、測定する必要はありません(損場合は、この処理をスキップします。
18)全ての登録が完了したら「戻る(←)」をタップしてジョブテンプレート作成画面まで戻ります。
作成したジョブテンプレートが作成されていることを確認します。
「戻る(←)」でメイン画面に戻ります。
作成したジョブテンプレートの使い方
1) オールビュー画面で右にスワイプして「ジョブ」アイコンをタップします。
2) 作成したジョブテンプレートを選択し、「OK」をタップします。
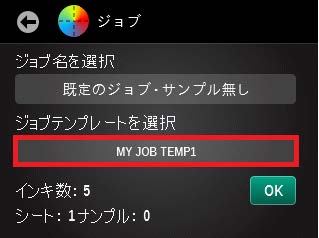
3) はじめに、画面下の▲を選択してΔE方式をΔE2000に変更しておきます。 カスタムジョブテンプレートではアイコンに定義されたΔE方式での表示が優先されます。
4) 評価するサンプルシートの用紙を測定します。
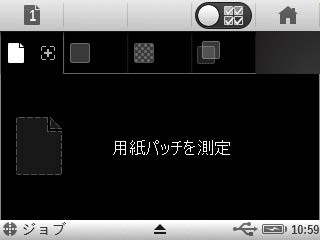
5) 各プロセス(CMYK)ベタを測定し、合否をチェックします。
6) 引き続き特色ベタ(追加定義している場合)を測定します。
7) 各プロセス(CMYK)の50%アミパッチを測定し、ドットゲインを確認します。
注意:本体で作成したジョブテンプレートではドットゲインの許容値を設定できないため
ドットゲインの合否判定は表示できません。
8) 2次色(RGB)を測定します。
2次色を評価しない場合はスキップします。
9) 終了後、ホームアイコンでメイン画面まで戻ります。
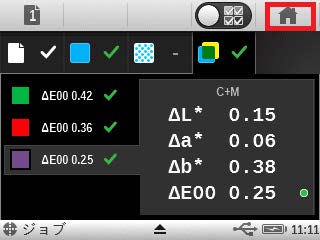
PantoneLIVE White Backing Sheetって何?
トップへ戻るPantone LIVE White Backing Sheetは世界中で入手可能な測色時に使用する標準の白色バッキング(裏あて)です。
グラビアやフレキソの軟包装材を測定する場合,裏あてのバッキングの色が測定値に大きく影響します。
このため,世界中で共通のバッキング素材を 使用することで,クライアントや協業者との測色値のコミュニケーションをスムーズにします。
Pantone LIVE White Backing SheetはISO13655に準拠した仕様を満たす品質で提供されています。
ISO13655のホワイトバッキングの要求仕様
- 不透明基材:隠ぺい力が99またはそれ以上
- 拡散反射素材であること: [例:通常のオフィス環境の照明条件下において、全角度からの観察において正反射光なし]
- CIELABの C* 値:3以下必須、2.4以下推奨
- 非蛍光性素材であること
- 分光反射要素値はテーブルA.1の値以上分光反射率(0..100%)。但し、CIEL* 値は97以下。
分光反射率(Munsell N95はPantone LIVE White Backing Sheetの反射率)
| 波長 | 分光反射率 | Munsell N95 |
|---|---|---|
| 400 | 0.30 | 0.42 |
| 410 | 0.30 | 0.66 |
| 420 | 0.75 | 0.80 |
| 450 | 0.75 | 0.85 |
| 460 | 0.80 | 0.85 |
| 670 | 0.80 | 0.85 |
| 680 | 0.75 | 0.80 |
| 700 | 0.75 | 0.80 |
ジョブ機能で間違ったパッチが選択されてしまう
トップへ戻るeXactのジョブ機能を使用中に測定したパッチタイプと異なるパッチタイプが自動選択されてしまう場合、パッチタイプの選択をアニュアルで指定することが可能です。
マニュアル指定後は指定したパッチタイプに割り付けられるようになります。
(異なるパッチタイプでパッチ色があまりにも近い場合、パッチ色を切り分けられない場合があります。)
トラブル例
たとえば、CMYグレイパッチ75%を測定したにも関わらず、測定値がCMYグレイパッチ50%のパッチタイプに割り付けられてしまうケース。(下図参照)
CMYグレイパッチ75%を測定したのにCMYグレイパッチ50%に割り付けられたケース
対応策
1) 表示切替アイコンをタップして表示モードを個別表示モードに切り替えます。
2) 個別表示モードで「基準色の変更」アイコンをタップします。
3) 割り付けられるべきパッチタイプを選択します。(ここではCMYグレーパッチ75%が正解)
正しい「Gray_75%」を選択した後、☑チェックをタップして個別表示画面に戻ります。
4) 表示切替アイコンをタップしてジョブ全体表示画面に戻ります。
5) 測定色がCMYグレイバランス75%に正しく割り付けられました。
6)以後、このパッチを測定するとCMYグレイバランス75%に割り付けられるようになります。
この方法で、正しく割り付けられなかったパッチを強制的にマニュアル指定で正しいパッチに割り振ることが可能になります。
注意:測定パッチが他のパッチタイプと切り分けができない場合があります。 その場合、ジョブテンプレートからそのパッチタイプを外すか、随時マニュアル表示で表示を切り替える必要が発生します。
Bluetooth非対応のeXactにBluetooth は後付けが可能か?
トップへ戻るベーシックプラスおよびスタンダードの場合はBluetoothを購入後に搭載することが可能です。
弊社サービスセンターへ機器をお戻しいただきアップグレード処理をおこなうことになります。
詳細に関しましては、販売店もしくはエックスライトまでお問い合わせください。
eXact Managerが起動できない
トップへ戻る<問題>
eXact Managerを起動しようとすると「データベースに問題があるために開くことができない。」といった エラーメッセージが表示されeXact Managerが起動できない。
<原因>
eXact Managerのデータベースが壊れている可能性があります。
<解決方法>
注意:この操作により現在eXact Manager内に保存されているデータは失われます。
問題を解決するにはC:\Users\All Users\X-Rite\eXact Managerにあるデータベースファイル「db.sqlite」ファイルを差し替える必要があります。
<添付ファイルのリンク>
上記リンクから差し替え用のデータベースをダウンロードし、C:\Users\All Users\X-Rite\eXact Manager\db.sqliteと差し替えてた後、eXact Managerを起動してください。
メタメリズムはどう使うの?
トップへ戻るメタメリズム(条件等色)はある条件のもとで同じに見えていた2つの色が異なる条件の下で違って見える現象です。
メタメリズムはビューイングブースでOKだった色が店頭でNGとなるようなケースになるためパッケージ印刷で特に重要になります。
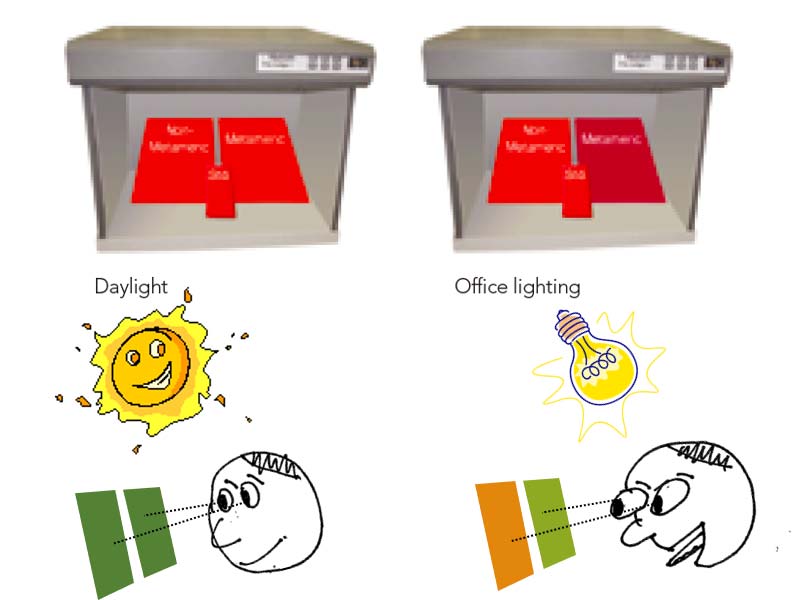
メタメリズムは1つの照明下では判定することのできない現象のため、ビジュアル評価の場合、複数の照明下で判定することになりますが、 eXactではこのような現象をメタメリズムインデックスとして数値で表示します。
メタメリズムの使用方法
比較用のイルミナント/観測者の設定
1つ目の測定条件は現在設定されているイルミナント/観測者の条件になります。
2つ目の測定条件として3つのイルミナント/観測者条件を設定します。
1)メイン画面から「色材評価」アイコンをタップします。
2)下▲をタップして画面をスライドアップします。
3)「設定」をタップします。
4)スワイプアップして機能設定の下にある「メタメリズム」をタップします。
5)3つのイルミナント/観測者を設定します。
「イルミナント」ダイアルおよび「2°/10°」ボタンを使ってM1/M2/M3のイルミナントと観測者を設定します。
通常、照明のメタメリズムが重要になるため、観測者は現在の設定と同じに固定します。
また、イルミナントは、なるべく現在のイルミナントと分光分布の異なるものを選択します。
D50/2が現在の条件の場合、例えば、M1=A/2、M2=F2/2、M3=F11/2などで設定します。
6)「戻る(←)」をタップして測定画面まで戻ります。
7)基準色とサンプル色を測定します。
この例では、現在の条件でΔE76が0.56になっています。
8)「・・・」機能選択アイコンをタップし、「メタメリズム」を選択します。
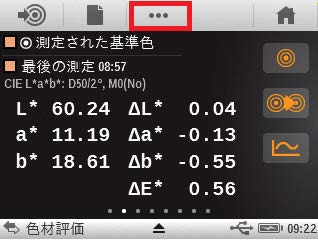
9)照明条件が変わった場合にどの程度色差がシフトするかが数値表示されます。
ここではF11/2の条件でメタメリズムインデックスが8.33と大きな値になっています。
三波長タイプの蛍光灯などで大きな色差になる可能性があることを示唆しています。
10)メタメリズムインデックスの計算式は下記のような計算式が使用されています。
1は現在の条件、2は比較の条件
ベーシック+(デンシティー)モデルでライブラリを使用できるか?
トップへ戻るいいえ。
ベーシック+(デンシティー)モデルではライブラリは使用できません。 ジョブ機能は使用できます。ジョブ機能をご利用ください。
ジョブテンプレートを使ったプロセスの濃度管理(ベーシック+モデルも可能)
トップへ戻るベーシック+以上のモデルをご使用の場合、ジョブテンプレートを使用して簡単にプロセスCMYK濃度の確認が可能です。
eXactベーシック+(ファームウエア4.0.8068)
スタンダード、アドバンスでも可能
ジョブテンプレートは複数作成して運用することが可能です。
用紙タイプごと、クライアントごとに作成して利用してみてください。
ジョブテンプレートの作成
1)オールビューから「ジョブ」アイコンをタップ
2)オールビューから「ジョブ」アイコンをタップ
3)「新規ジョブテンプレートを作成」をタップ
4)ジョブテンプレートの名前を入力して「OK」をタップ
(日本語入力が必要の場合はeXact Managerでジョブテンプレートを作成してください。)
5)設定アイコンをタップします。
6)測定条件、濃度ステータス、濃度白色基準を使用するモードに設定します。
7)「アミ点パッチ」をタップします。
8)濃度のみをチェックする場合、パッチ1~3すべてをOFFに設定します。
「戻る(←)」をタップして設定画に戻ります。
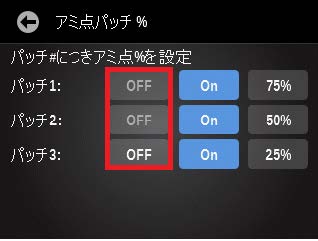
9)「グレーバランスパッチ%」をタップします。
10)濃度のみをチェックする場合、パッチ1~3すべてをOFFに設定します。
「戻る(←)」をタップして設定画に戻ります。
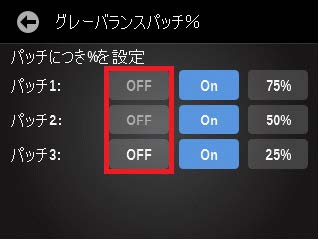
11)「既定許容値」をタップします。
12)許容値タイプの「なし」をタップします。
13)許容値タイプとして「Δ濃度」を選択します。
14)濃度の許容範囲を設定します。(ここでは0.05として設定)
「戻る(←)」をタップしてじょぶてんぷれーとせんたく用紙測定画面まで戻ります。
15)基準シートの用紙を測定します。
(基準シートはジョブの代表的なシートを使用しいてください。マニュアルで基準濃度を入力する場合、特にフィンガープリントである必要はありません。)
16)続いてプロセスベタを測定します。(順番はどのインクからでもOKです)
ここではシアンから測定します。測定した色をタップします。
17)「マニュアル入力」をタップします。
18)シアンの基準濃度をタップします。(ここでは1.8)
「戻る(←)」をタップします。
19)許容範囲アイコンをタップします。
20)許容範囲タイプおよび許容範囲が先に設定した「Δ濃度」、「0.05」になっていることを確認します。
「戻る(←)」をタップして測定画面まで戻ります。
21)他のプロセス濃度を測定して(16)~(20)を繰り返します。
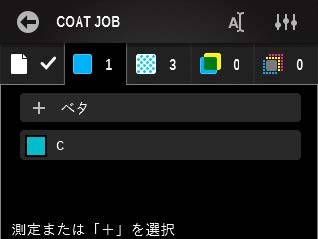
「戻る(←)」をタップしてジョブテンプレート選択画面まで戻ります。
ジョブテンプレートの使用
1)作成したジョブテンプレートを選択します。
2)用紙を測定します。
3)続けてプロセスCMYKベタを測定します。(順番はどのインクからでもOKです。)
測定濃度、基準濃度からの濃度差、合否判定が表示されます。
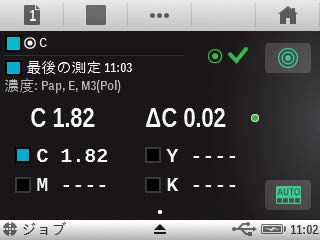
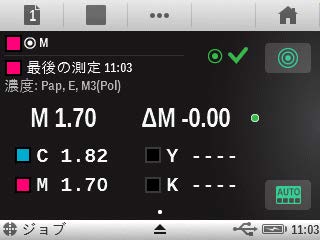
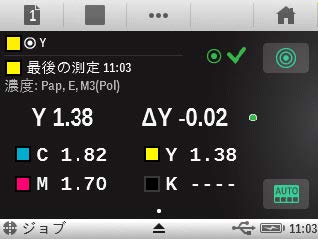
製版プレートの測定方法
トップへ戻るeXact ベーシック+以上のモデルでは製版プレートのアミ点%を測定することが可能です。
アミ点%の値は測定濃度をベースにして算出されます。
製版プレートの測定方法
1)オールビューから「濃度」アイコンをタップ
2)下▲をタップして画面をスライドアップします。
3)「機能の選択」をタップします。
4)「プレート測定」にチェックを入れます。
「戻る(←)」をタップして1つ前の画面に戻ります。
5)「設定」をタップします。
6)スライドアップして機能設定項目の「プレート測定」をタップします。
7)プレートタイプは「ポジ」を確認します。
8)「ユール・ニールセン係数」をタップして、nファクター(ユール・ニールセン係数)を数値入力します。
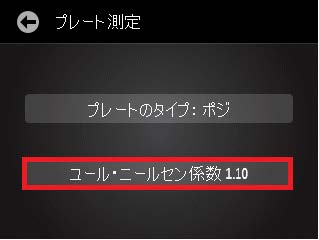
推奨の値は使用するプレートの製造元にお問い合わせください。
メカニカルドットゲインの意味は ブログ をご確認ください。
「戻る(←)」をタップして測定画面に戻ります。
9)機能選択「・・・」アイコンをタップします。
10)「プレート測定」を選択します。
11)はじめに非画像部(砂目)を測定します。

12)次に100%パッチ部をを測定します。

13)アミ点パッチ部を測定することでプレートのアミ点%(メカニカルドット%)が表示されます。

14)続けて測定したい任意のアミ点パッチ部を測定します。
eXactとエックスライト旧製品との機能比較
トップへ戻るeXactとエックスライトの旧製品(グラフィック用ハンディー濃度計・測色計)との機能比較はPDFでご確認ください。
eXac比較表_X-Rite旧製品.pdf
濃度の設定変更はどうするの?
トップへ戻る濃度測定では、「Mモード(照明のフィルタタイプ)」、「濃度ステータス」、「白色基準」の3つの条件を設定をする必要があります。 eXactでは濃度測定時にこの条件が画面左上に表示されます。測定時にはこの設定を確認し、自社の濃度測定条件にマッチしているかを確認してください。
濃度測定条件
- Mモード(照明のフィルタタイプ):M0(フィルタなし)・M1(D50照明)・M2(紫外線カット)・M3(偏光フィルタ付き)
- 濃度ステータス:E・T・I・A・G
- 白色基準:Pap (用紙基準)・記載なし(絶対基準)
濃度条件の変更方法
3つの設定を変更するには以下のようにします。 設定はアイコンごとに実施してください。
1)下の▲をタップします。
2)「設定」を選択します。
3)Mモード(照明のフィルタタイプ)の変更
「測定条件」をタップします。
4)濃度関連値の選択肢から適切なMモードを選択します。
地域設定を日本に選択した場合、初期設定はM3にセットされています。
どのモードが適切かは下のリンクを参照してください。
https://www.xrite.co.jp/allproduct/q-a/99-exact/589-pqa0115.html
https://www.xrite.co.jp/colorknowledge-blog/90-blog-color/365-2017-03-08-11-27-20.html
「戻る(←)」を選択して前画面に戻ります。
5)濃度ステータスの変更
「濃度ステータス」をタップします。
6)リストから使用する濃度ステータスを選択します。
地域設定を日本に選択した場合、初期設定はステータスEにセットされています。
どのステータスが適切かは下のリンクを参照してください。
https://www.xrite.co.jp/colorknowledge-blog/90-blog-color/355-2.html
https://www.xrite.co.jp/colorknowledge-blog/90-blog-color/359-2017-02-23-10-30-01.html
「戻る(←)」を選択して前画面に戻ります。
7)白色基準の変更
「濃度白色基準」を選択します。
8)用紙もしくは絶対値を選択します。
地域設定を日本に選択した場合、初期設定は「用紙」にセットされています。
どちらが適切かは https://www.xrite.co.jp/colorknowledge-blog/90-blog-color/366-2017-03-08-16-27-21.html を参照してください。
「戻る(←)」を選択して測定画面まで戻ります。
色差 ΔE の測定比較はどうするの?
トップへ戻る基準色とサンプル色の測定比較するには「基本比較」を使用します。
色差 ΔE の測定比較方法
1)基本比較を選択します
2)機能選択アイコンをタップします。
3)「CIE L*a*b*」をタップします。
4)基準色アイコンをタップし、基準色を測定します。
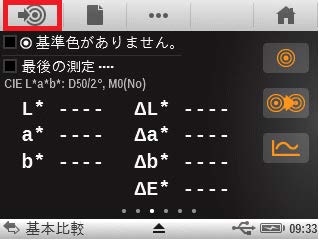

5)サンプル色を測定すると色差が表示されます。
機器にはじめて使用する際の初期設定画面のアプリケーション画面は何か?
トップへ戻るeXactに初めて電源を投入する際や、「工場出荷状態に戻す」を実施して再起動する際、初期設定のための選択画面が表示されます。 この初期設定では、言語設定、スクリーン方向(持ち手)、アプリケーション、地域選択、時間、日付などの設定画面が表示されます。
このなかで、ファームウエア4.0以降からアプリケーション設定画面が追加されました。 この画面では各アプリケーションに推奨される各項目の設定がデフォルトとしてセットされます。
アプリケーション画面で選択された項目により下の表のようにデフォルト設定がセットされます。
* 地域固有設定はアプリケーション画面の次に表示される地域選択画面で選択した地域によって変化します。
* どのアプリケーションを選択すればよいか不明な場合は、地域固有設定を選択することをお勧めします。
* ベーシック、ベーシックブラスではアプリケーション画面は表示されません。
アプリケーション設定(地域で「日本」を選択した場合)
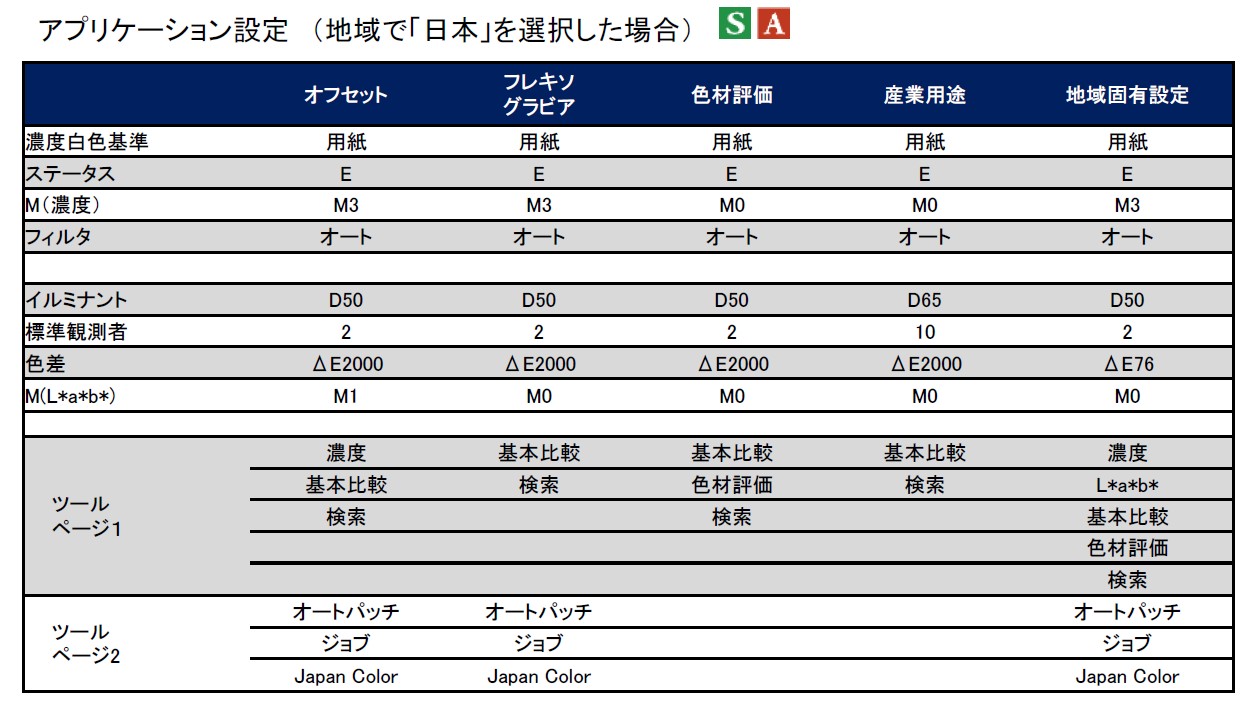
ファームウエア3.0でのデフォルト設定と同じ設定をセットしたい場合は、地域固有設定を選択してください。
購入時設定の地域設定でセットされる初期設定
トップへ戻るeXact購入時(もしくは「工場出荷時に戻す」実施時)の初期設定では地域設定を実施する必要があります。 地域設定を実施することで、選択した地域により下リストのパラメータセットが自動的にデフォルトとして設定されます。
*ファームウエア4.0以上ではアプリケーションで「地域固有設定」を選択することで適用されます。
地域設定でセットされるデフォルト設定
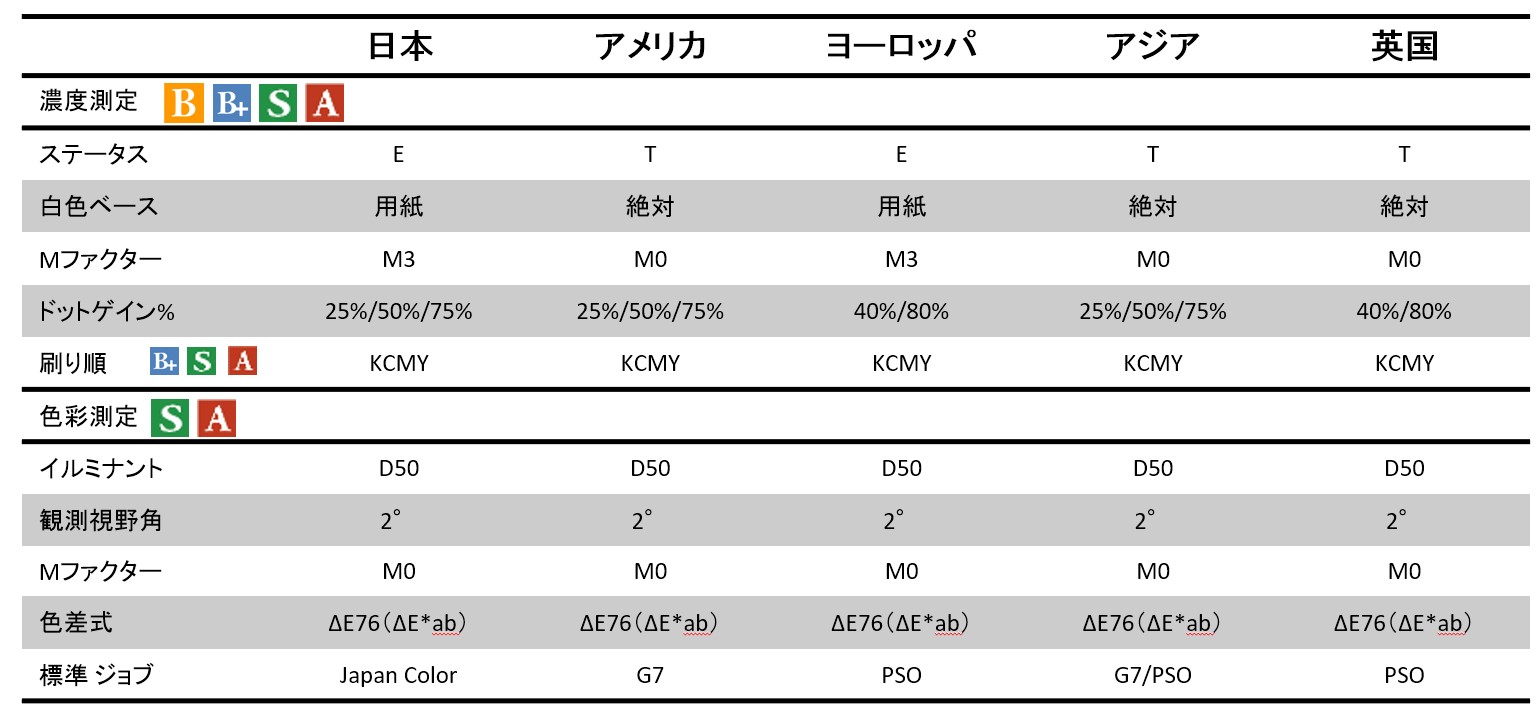
複数回測定による平均測定を使用するにはどうするの?
トップへ戻るeXactベーシック+,スタンダード,アドバンスでは複数回測定した平均値を使用する平均測定が使用できます。
*注意:クイックビューおよび[濃度]・[L*a*b*]の測定モードでは平均測定は使用できません。
<平均測定の設定方法>
1) 平均測定が使用可能な測定モードに入ります。ここでは例として[基本比較]モードに入ります。
2) 画面下の▲をタップして画面をスライドアップし,設定をタップします。
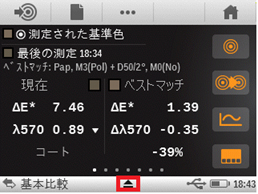
3) 画面をスライドアップして「カラー設定」にある「平均測定」をタップします。
4) 平均測定したい回数を選択します。(例として3回を選択します。)
「戻る(←)」をタップして測定画面まで戻ります。
5) 測定を実施します。
1/3は3回測定のうち1回目が測定されたことを意味します。
ここで「終了」をタップすることも可能です。
その場合は,1回の測定結果が使用されます。
6) 2回目を測定します。
2/3は3回測定のうち2回目が測定されたことを意味します。
ここで「終了」タップすることも可能です。
その場合,2回の平均測定の結果が使用されます。
7) 3回目を測定します。
3回の平均測定値が測定結果として反映されます。
平均測定は基準色,サンプルの両方の測定で使用されます。
また,平均測定の平均は分光反射率の各波長の反射率の値を平均測定します。
画面を左手操作用に切り替えるにはどうすするの?
トップへ戻るeXactでは左利きの方用に液晶画面を上下逆転して表示することが可能です。
<左利きの方用に画面を上下逆に表示する方法>
1) 設定タブを選択します。
2) 「個人設定」アイコンをタップします。
3) 「装置」ボタンをタップします。
4) 「スクリーン方向」をタプします。
5) 「左手」をタップします. 「戻る(←)」をタップしてメイン画面まで戻ります。
6) 外面表示が左利きの方用に上下さかさまに表示されます。
戻に戻すには同様に操作してスクリーン方向を「右手」に設定してください。
ジョブモードでData Catcherからデータが出力できない
トップへ戻るジョブモードはDataCatcherをサポートしていないため,ジョブを使用しながらDataCatcherにデータを書き出すことはできません。
ライブラリでは何色保存できる?
トップへ戻るeXact ベーシック+,スタンダード,アドバンスではライブラリ機能を使用できます。 (*ライブラリとは,基準色をグループ化したものです。)
ライブラリとして機器に保持することのできる基準色の最大数は約20,000色になります。 ジョブやユーザープロファイルで消費されるメモリ容量に依存します。
最大基準色数:約20,000色 (すべてのMモードを含んだ基準色として)
最大ライブラリ数:100ライブラリ
1つのライブラリに20,000色の基準色を保持することも可能ですし, 100のライブラリに200色づつの基準色を保持することも可能です。 また,eXact Managerを使用することで,さらに多くのライブラリと基準色を管理することが可能です。
注意:アドバンスでジョブにサンプル色を保持している場合,ライブラリで保持できる最大基準色数が少なくなります。
SCTVって何?
トップへ戻るSCTVとはSpot Color Tone Value Increaseの意味で,ISO20654で規格化された特色用のアミ点面積率の算出方法になります。
従来の測定濃度値からアミ点%を計算するのではなく,XYZもしくはL*a*b*値からアミ点%を計算します。
ISOでは特色のアミ点%やドットゲインをSCTVを使用して計算することを推奨しています。
eXactではスタンダード,アドバンスでSCTVをサポートしています。
(最大吸収波長の特色濃度から算出するアミ点%やドットゲインはベーシックやベーシック+でも対応しています。)
SCTVを使用する方法
1. 機能の選択からドットゲイン,もしくはアミ点%を選択します。
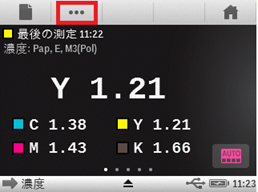
2. 通常はM-Dマレイ・デイビスによる計算方式が選択されています。
3. 下の▲をタップして「設定」をタップします。
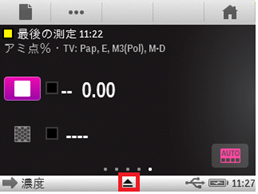
4. スクロールアップして機能設定の下にある「アミ点%」をタップします。
(ドットゲインの場合も「アミ点%」で設定します)
5. 「スポット」をタップします。
6. 「SCTV」をタップし,「✓」をタップします。
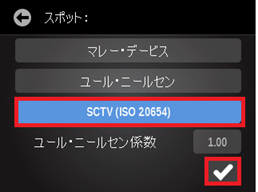
スポットの項目がSCTVに変更されました。
「戻る(←)」をタップして測定画面まで戻ります。
7. 「フィルタ選択」アイコンをタップします。
8. 「スポット」を選択し,「戻る(⇒|)」をタップします。
9. 用紙,ベタ,アミ点の各パッチを測定します。
表示がSCTVに変更されアミ点%の計算がSCTVに基づいて計算されるようになりました。 ドットゲインの場合も同様の操作を行うことでSCTVベースの計算に変更することが可能です。
測定サンプルを保存するにはどうするの?
トップへ戻るeXactで測定したサンプルを機器内に保存するにはeXactアドバンスのジョブ機能を使用します。
注意1:ベーシック,ベーシック+,スタンダードではサンプルの保存はできません。
注意2:保存したサンプルデータを取り出すには別途Color iQCソフトウエアが必要になります。
<サンプルデータを保存する方法>
ジョブテンプレートとしてKCMYOの5色のベタのみを登録した「My JOB」テンプレートを使用します。
1) 「オールビュー」タブから「ジョブ」アイコンを選択します。
2) 「既定のジョブ・サンプル無し」ボタンをタップします。
3) 「新規ジョブ名を作成」をタップします。
4) ジョブ名を入力します。ここでは「TEST_JOB」と入力します。
5) 作成したジョブ名(ここでは「TEST_JOB」)を選択します。
6) ジョブテンプレートを選択の項目をタップします。
すでに適切なジョブテンプレートが表示されている場合はそのまま「OK」をタップ。
7) 表示されるリストから使用するジョブテンプレートを選択します。
8) 作成したジョブに対して正しいジョブテンプレートアが割り当てられていることを確認して,「OK」をタップします。
9) ジョブの測定画面に入ったらシート番号が「1」になっていることを確認します。
10) はじめに用紙を測定します。
11) 登録したKCMYOの5色のベタを測定します。
12) 同じジョブで2枚目のサンプルシートがある場合,シート番号「1」をタップします。
13) 「新規シート」をタップします。
14) 2枚目のシートでKCMYKOの5色のベタを測定します。
この操作でTEST_JOBにKCMYOの2回分の測定データが保存されました。
この保存された測定データを取り出すには別途Color iQCソフトウエアが必要になります。
eXactのジョブに保存された測定サンプルデータを取り出すにはどうするの?
トップへ戻るeXactのジョブに保存されている測定サンプルデータを取り出すにはColor iQCというソフトが必要になります。
<ジョブに保存されている測定サンプルデータの取り出し方>
1) Color iQCを立ち上げ,使用するeXactを接続します。
2) 最初にテンプレートの内容を取り出します。
3) 「データ」メニューから「分光測色計からデータを転送」を選択します。
4) はじめに取り出すジョブテンプレートを指定し,「テンプレート」にチェックをつけて「OK」します。
5) ジョブテンプレートの内容が表示されます。
「全てを選択」をクリックした後,「測定内容を取得」をクリックします。
6) 右のナビゲーションペインにテンプレートの色情報が表示されます。
7) ジョブテンプレートの設定が表示されます。保存するには「共有ホルダに保存」をクリックして保存しておきます。
「OK」をクリックして画面を閉じます。
8) 続いてジョブ内のデータを取り出します。
9) 「データ」メニューから再度「分光測色計からデータを転送」を選択します。
10) 今回は,「テンプレート」にチェックを入れずに「OK」します。
11) 保存されている測定サンプルの情報が表示されます。
「全てを選択」をクリックした後,「測定内容を取得」をクリックします。
12) 測定サンプルのデータがColor iQCに取り込まれました。
これらの測定データの評価にはQC Setの機能を使用するとシートごとのデータを評価することが可能です。
クイックビューが表示されない
トップへ戻るeXactのクイックビューはファームエアバージョン2.5から導入された機能です。
2.4以前のファームウエアではクイックビューは表示されません。
最新のファームウエアはエックスライトのホームページからダウンロードしてアップデートすることが可能です。
ファームウエアのアップデート方法は https://www.xrite.co.jp/allproduct/q-a/99-exact/591-pqa0117.html を参照してください.
DataCatcherでΔE76やΔE00のデータをPCに転送出きる?
トップへ戻るはい,DataCatcherバージョン1.3以降とファームウエア4.0以上を使用することで可能です。 最新のDataCatcherのバージョンおよび最新のファームウエアは以下のサイトからダウンロード可能です。
https://www.xrite.com/categories/portable-spectrophotometers/exact
注意:DataCathcerバージョン1.3はファームウエア4.0以上が搭載されたeXactでしか使用できません。
ΔE76やΔE00の値をDataCatcherでエクセルに転送するには オプション画面下の「現在の機能専用」にチェックを入れます。
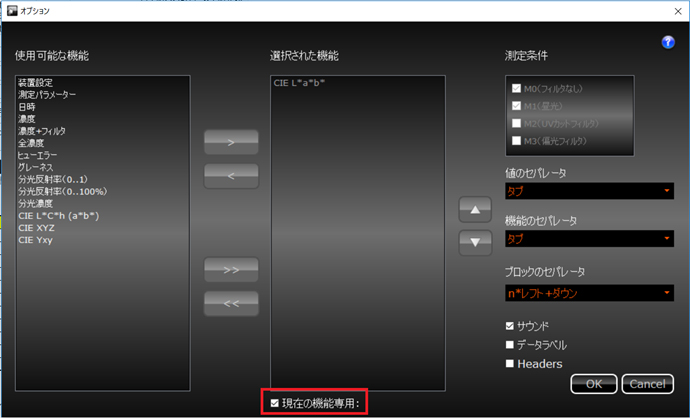
この状態で,測定器の液晶画面でΔEが表示される画面で測定を実施することで,画面上に表示されるデータが エクセルへと取り込まれます。
日々のキャリブレーションはどの程度の頻度で実行すればいいの?
トップへ戻るeXactの日々のキャリブレーションはビルトインの白色校正板を測定することで実施されます。 eXactではキャリブレーションが必要になった際に,自動的にメッセージが表示され キャリブレーションの実行を促します。 キャリブレーションの基本の有効時間は16時間です。 前回のキャリブレーションから16時間が経過すると,自動的にキャリブレーションの実行を促す メッセージが表示されます。
また,これ以外にも環境の温度が大きく変化した場合などで 16時間前でもキャリブレーションが要求されれる場合があります。
Mac OS 10.14 MojaveでDataCatcherのデータが転送されない
トップへ戻るシステム環境設定で次の設定を確認してください。
1)「システム環境設定」から「セキュリティーとプライバシー」にアクセスします。
2)「プライバシー」画面でアクセシビリティーの項目を選択
3)[DataCatcher.app}にチェックを入れてください。
テータが転送されるようになります。
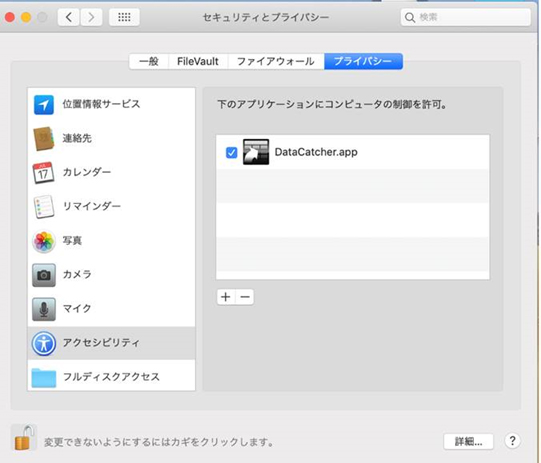
特色濃度を測定するにはどのように設定するの?
トップへ戻る以下のステップでフィルターを「スポット」に設定することで 特色濃度を設定することが可能です。
クイックモードもしくはeXact Basicの場合は 下の画面で用紙を測定後,赤枠ボタンで濃度のみの画面に切り替えます。
フィルタアイコンをタップします。
スポットを選択します。
特色を測定すると特色濃度を表示します。
特色濃度:最大吸収波長のワンポイントの濃度を意味します。
特色のインキの盛り量を濃度として管理するために使用されます。
「証明書の有効期限が切れました!」と警告が出るのはどうゆうこと?
トップへ戻るeXactの使用時に下図のように証明書の有効期限として「証明書の有効期限が切れました!」が表示される場合があります。
これは最後にメーカー再校正サービスを受けてから1年以上が経過したことをお知らせするためのメッセージになります。
eXactの測定精度を確実にするために,定期的にメーカー校正サービスをお受けいただくことをお勧めしています。
校正サービスに関するお問い合わせは下記までご連絡ください。
TEL: 03-6374-8730(修理サービス) Fax: 03-5579-6971(修理サービス)
https://www.xrite.com/ja-jp/contact-us/contact-us-form
DataCatcherで濃度値を取り込む際に,値が転送されない,または0.000という値しか取り込めない
トップへ戻るDataCatcherでは測定アイコンの設定状態で,取り込まれる値の設定条件が変化します。 例えば,設定状態がステータスEに設定されている場合,DataCatcherへ取り込まれる値はステータスEの値が取り込まれます。 このため,測定アイコンの濃度設定が用紙白色モードになっている場合で, 用紙の測定が実施されていない状態で測定が実施されると, DataCatcherの濃度値転送では値が転送されなかったり,0.000という値が取り込まれたりします。
解決方法としましては,
― 用紙白色モードで測定したい場合:
濃度測定のアイコンで用紙を測定してから,目的のパッチを測定します。
用紙を測定するには,濃度測定モードで用紙測定アイコンをクリックします。
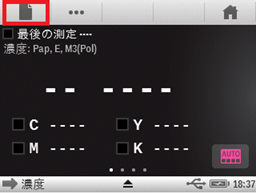
― 絶対白色モードで測定したい場合:
測定中のアイコンの設定項目で絶対白色モードに設定してください。
絶対白色モードに設定されている場合,用紙が測定されていなくても DataCatcherへ濃度値が取り込まれます。
絶対白色モードへの切り替え方法
下の▲をタップしてます。
設定をタップします。
濃度白色基準をタップします。
絶対値にチェックを入れます。
DataCatcherで測定をすると複数のデータが転送されてしまう
トップへ戻るDataCatcherではeXactの測定ダイアルが[0]に設定されている場合(下図参照),
デフォルトでM0/M2/M3の3つのデータが同時に転送されるように設定されています。
必要な測定条件のデータみを転送したい場合,右側の測定条件欄から必要なMモードのみに チェックを入れてから測定を実施してください。
Mモードの詳細に関しましては,https://www.xrite.co.jp/allproduct/q-a/99-exact/589-pqa0115.html を参照ください。
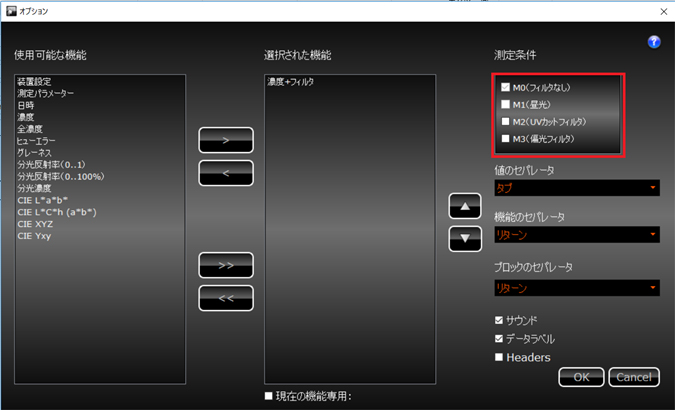
DataCatcher,eXactManagerの各バージョンととeXactファームウエアバージョンのコンパチビリティー
トップへ戻るDataCatcher,eXactManagerの各バージョンととeXactファームウエアバージョンの互換性は 下リストのようになっています。
2019.5.17現在
| ファームウエアバージョン | |||||
| 2.5 | 2.6 | 3.0 | 4.0 | ||
| eXact Manager | 1.7 | X* | X* | X* | 〇 |
| 1.6 | 〇 | 〇 | 〇 | 〇 | |
| 1.5 | 〇 | 〇 | 〇 | 〇 | |
| Data Catcher | 1.3 | X** | X** | X** | 〇 |
| 1.2 | 〇 | 〇 | 〇 | 〇 | |
*ライブラリの機器からPCへの転送機能は使用できません。
** 機器表示データの転送機能は使用できません。
その他:
eXactManager1.6 3677以降でBasic+にジョブテンプレートを送れるようになりました。
eXactManager4.0以上でライブラリを機器からPCにドラッグ&ドロップできるようになりました。
ファームウエア2.3以降でBacic+でジョブ(濃度関連のみ)が使用できるようになりました。
ファームウエア2.5以降でクイックビューが導入されました。
ファームウエア2.6以降で機器内でジョブテンプレートを作成できるようになりました。
ファームウエア4.0以降で機器内でライブラリーを作成できるようになりました。
eXact M1パート1使用時の照明の分光分布はどの程度D50に近似してるの?
トップへ戻るISO13655では2009年に新しく測定器内のMに関する規格を追加しています。 Mに関しては https://www.xrite.co.jp/allproduct/q-a/99-exact/589-pqa0115.html を参照してください。
この中でM1-パート1は蛍光色などの測定に対応するため可視光波長域を含めてD50の分光分布に近似することを求めています。 eXactがM1パート1で使用する分光分布は下グラフのように可視光を含めてD50の分光分布と 近似しています。
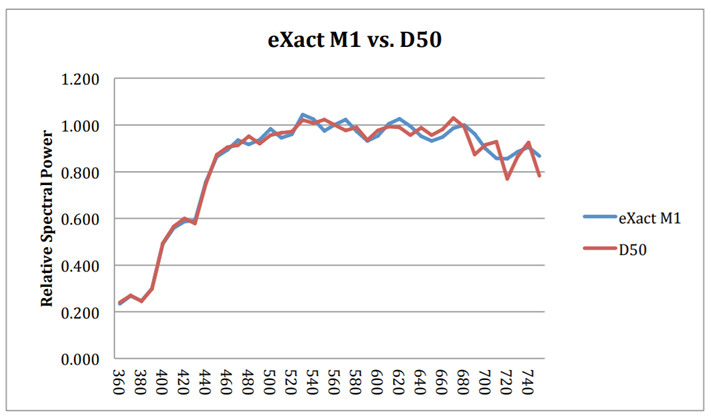
測色時のバッキング(裏あて)には何を使用すべき?
トップへ戻る印刷物の色を測定する場合,測定物の下に敷くバッキング(裏あて)が測定値に影響します。 影響の度合いは測定する基材によって様々ですが,測定時には常にバッキングに注意することとをお勧めします。
通常の用紙に印刷物の濃度測定の場合,ISO5ではブラックバッキングを推奨しています。 ブラックバッキングの素材としては,ビジュアル濃度が1.3-1.6程度の光沢のないマットブラックで分光的にフラットなブラックが望まれます。
色彩値の測定時や透明なフィルム素材の場合の濃度/色彩値測定には安定したホワイトバッキングを使用します。 特にフィルムの場合はバッキングの色がそのまま測定色彩値に影響します。 自社標準のホワイトバッキングを使用した場合,クライアントとサプライヤーで異なるバッキングが使用されると 同じ色が異なる値でコミュニケーションされる可能性が発生します。 このため,できるだけ業界で広く使用される共通のホワイトバッキングを使用することをお勧めします。
X-Riteでは世界中で共通に使用される標準のホワイトバッキングPantoneLIVE White Backing Sheetを提供しています。 詳しくは,FAQ PantoneLIVE White Backing Sheetって何? を参照してください。
測定濃度の値が他の濃度計の濃度値と大きく違ってしまう
トップへ戻る測定濃度が他の濃度計の測定値と大きく異なる場合,以下の3つの設定を他の濃度計の設定と合わせるようにしてください。
1)濃度ステータス:
濃度ステータスは印刷では通常ステータスTかステータスEを使用ます。(まれにステータスI)
この2つのステータスはY濃度のみが異なります.一般的にステータスEはステータスTより高いY濃度を示します。
典型的な濃度の例
複数の濃度計を使用する場合,共通のステータスを使用してください。 ステータスとしてDINを使用している場合は,ステータスEに設定してください。 (DINは古い規格の濃度値になります.ISO規格のステータスEに移行することをお勧めします。)
2)濃度白色基準
「用紙」の白紙を基準とするか,「絶対値」の白を基準とするかを選択します。
「用紙」を選択した場合,測定濃度から用紙濃度を引いた濃度値を表示します。
「絶対値」を選択した場合,測定濃度をそのまま表示します。
「用紙」基準濃度は機器によっては「相対濃度」とか「マイナス用紙濃度」などと表現されていることもあります。
3) 測定条件(Mモード)
Mモードの測定条件は以下の4つのタイプから選択します。
(測定器内の照明のタイプを指定します)
- M0:フィルタ無し
- M1:D50
- M2:UVカット
- M3:偏光フィルタ
古い機器ではM0もしくはM3が使用されています。 M3は「POL」,「LP」もしくは「偏光フィルタ」付き測定などと呼ばれます。 他の機器の測定濃度が高く表示される場合,M3の測定条件が使用されている場合が考えられます。
eXactでの設定の確認と変更方法は下記のリンクをチェックしてください。
https://www.xrite.co.jp/allproduct/q-a/99-exact/639-pqa0307.html
セキュリティーのロック解除のパスワードを忘れてしまった場合の対応
トップへ戻るeXactの設定変更する際に「セキュリティーのロック解除」のパスワードを設定していたが、パスワードを忘れてしまい、下のようなパスワード入力画面が表示されて、機器の設定変更ができない。
このような場合は、eXact Managerを使用してセキュリティー機能を無効化すます。
1)eXactをPCにUSB接続して、eXactManagerを立ち上げます。
2)機器側(下エリア)の「ユーザプロファイル」を選択します。
3)問題のユーザーアカウントを選択して「アカウント」タブを選択します。
4)認証エリアの「セキュリティーレベル」を「OFF」に設定します。
この方法でセキュリティーロック機能が無効化できます。
オフラインで測定データを保存するにはどうするの? ジョブ設定編
トップへ戻るeXactAdvanceにはオフラインで測定したデータを機器内に保存する機能が備わっています。 機器内に測定データを保存するにはジョブ機能もしくはライブラリ機能を使用します。
ジョブ機能で測定値を保存する設定: ジョブ機能で測定値を保存するには,必ずジョブ名を作成する必要があります。
[ジョブ]アイコンをタップ(Japan Colorジョブでも可能)
ジョブ名を選択の[既定のジョブ・サンプル無し]をタップ
[新規ジョブ名を作成]をタップして,ジョブ名を付けてジョブを作成
ジョブに名前を付けて作成(例:「JOB123」)
ジョブテンプレートを選択(例:「コートジョブ」)をタップして,ジョブで使用するジョブテンプレートを選択
ジョブテンプレートの選択肢から使用するテンプレートをタップ(例:「コートジョブ」)
[OK]をタップしてジョブの測定を開始
ジョブ内に複数のシート情報を保存することが可能です。
シートを追加するには画面右上にシート番号を追加します。
[新規シート]をタップしてジョブ内に新しいシートを作成します。
新しいシートで測定を実施します。
測定データは機器内に保存されています。
保存されているデータは機器内から確認できません。
保存されているデータを取り出すには,色彩管理ソフトウエア iQC PrintもしくはiQC Basicが必要になります.
オフラインで測定データを保存するにはどうするの? ライブラリ設定編
トップへ戻るeXactAdvanceにはオフラインで測定したデータを機器内に保存する機能が備わっています。 機器内に測定データを保存するにはジョブ機能もしくはライブラリを使用します。
診断機能のライブラリで測定値を保存する設定:
[オールビュー]タブから[検索]をタップします。
測定画面上部の[サンプル保存]アイコンをタップします。
設定アイコン[III]をタップします。
[既定のプロジェクト]をタップします。
[プロジェクトを新規作成]をタップします。
プロジェクト名を入力して新規のプロジェクトを作成します。(例:「JOB02」)
作成したプロジェクトを選択します。
プロジェクトで使用するライブラリを選択するためにライブラリリストを表示します。
プロジェクトで使用するライブラリを選択します。(例:「コート_Lab」)
*あらかじめ使用するライブラリを機器にロードもしくは作成しておく必要があります。
[←戻る]アイコンで前画面に戻ります。
[保存]スイッチをON(グリーン)にセットし, [←戻る]アイコンで測定画面に戻ります。
測定を実施すると測定データが機器に保存されます。
保存されたサンプルにはサンプル名として設定画面の 「サンプル接頭辞」+「サンプル番号」の名前が 自動的に割り付けられます。
保存しているサンプルデータは機器内で参照することはできません。
保存している測定データを取り出すには色彩管理ソフトウエアiQC PrintもしくはiQC Basicが 必要になります。
ログオンパスワードを忘れた場合の対応
トップへ戻るeXactアドバンスでは複数のユーザープロファイルを切り替えて利用することが可能ですが、
ユーザーの切り替え時にパスワードを設定することが可能です。
このパスワードを忘れた場合、選択したユーザーにログインできません。
このような場合は、eXact Managerからこのパスワードを無効化します。
1)eXactをPCにUSB接続して、eXactManagerを立ち上げます。
2)機器側(下エリア)の「ユーザプロファイル」を選択します。
3)問題のユーザーアカウントを選択して「アカウント」タブを選択します。
4)認証エリアの「ログインパスワード」を空白に設定します。
ログインパスワードを空白に設定することで、パスワードコントロールを無効化できます。
JapanColorジョブテンプレートの使い方
トップへ戻るeXact StandardおよびAdvanceではJapan Colorジョブテンプレートを使用することで簡単に標準印刷認証用の印刷品質確認が可能です。 JapanColorのジョブテンプレートを使用することで,D50/2やステータス濃度などの 設定が自動セットされます。
Japan Colorジョブテンプレートを使用した品質管理は以下のように実施します。
<JapanColorジョブテンプレートの取り込み>
JapanColorのジョブテンプレートがロード(取り込み)されていない場合, 以下の方法でジョブテンプレートをロードします。
*購入時のeXactにはJapanColorのジョブテンプレートが初めからセットされています。
1) 付属のソフトウエアeXactManagerを起動します。
2) eXactをPCにUSB接続します。
3) eXactManager上部のジョブテンプレートをクリックします。
4) ジョブテンプレートのリストから「JCS2011 Cert-Co-sb_3」を選択して,下部のジョブテンプレートエリアにドラッグ&ドロップします。
5) eXactにJapan Colorのジョブテンプレートがロードされたら,eXactManagerは終了し,接続を解除しても構いません。
6) オールビュータブを左にスワイプして第2画面を表示します。
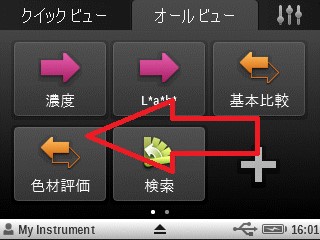
7) 「Japan Color」アイコンをタップします。
8) 「ジョブテンプレートを選択」をタップします。
9) ロードした「JCS2011 Cert-Co-sb_3」をタップします。
10) ここから印刷した評価したいシートを測定します。用紙パッチを測定します。
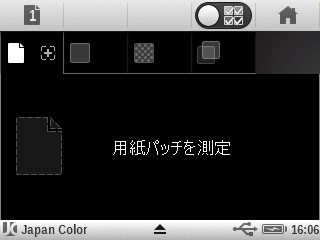
11) 引き続いてCMYKベタを測定します。 この画面では,各ベタパッチの測定値に対して以下の情報が表示されます。
・合否判定:上画面では☑マーク
・基準値からの色差:上画面ではΔE* 3.40
・現在の濃度値:上画面ではK 1.72
・最適な濃度補正量:上画面ではΔK -0.09
・補正後の色差:上の画面ではΔE* 3.04
12) 引き続いてCMYK 50%アミ点を測定します。
各画面でドットゲインの合否およびドットゲイン%が表示されます。
13) 以上の方法で,標準印刷認証に必要なベタの色差および50%のドットゲインの品質確認が簡単に実施できます。>
オフライン保存したで測定データを取り出すにはどうするの? ジョブ編
トップへ戻るeXact Advance のジョブ機能で機器内に保存しているデータを取り出すには以下のステップを実施します。
1) Color iQC を起動します。
2) [データ]メニューから[分光測色計からデータを転送]を選択します。
3) ダイアログ画面が開いたら,リストから目的のジョブテンプレートを選択し,[テンプレート(スタンダードおよび基材)を読み込む]のチェックボックスにチェックを入れて[OK]をクリックします。
4) 注意「テンプレートの取り込んだのち,別途サンプルを取り込む必要があります」という メッセージが表示されます。
5) テンプレート内の基材および基準色が表示されます。
[全てを選択]をクリックして選択状態にしてから[測定内容を取得]をクリックし 基準色を取り込みます。
6) 印刷ジョブテンプレートの内容が表示されます。許容値などを変更することが可能です。
問題がなければ[OK]をクリックします。
7) サンプルを取り込むためのダイアログが表示されます。リストに正しいテンプレート名が表示されていることを確認して [OK]をクリックします。
8) テンプレートに関連するすべてのサンプルがリスト表示されます。
取り込みたいサンプルを選択して[測定内容を取得]をクリックします。
9) サンプルが基準色に割り当てられて取り込まれます。
また,サンプル色は各ジョブのシートごとにQCセットとして取り込まれます。
10)QCセットのシートをクリックすると,測定内容がシートごとに纏められて表示されます。
オフライン保存したで測定データを取り出すにはどうするの? ライブラリ編
トップへ戻るColoriQCを使用してColoreXact Advance の検索機能ライブラリとして機器内に保存しているデータを取り出すには、以下のステップを実施します。
1) Color iQC を起動します。
2) [データ]メニューから[分光測色計からデータを転送]を選択します。
3) SelectProject画面で何もチェックをいれずに[OK]をクリックします。
4) 取り込みたいサンプルを選択して「測定内容を取得」ボタンをクリックします。
5) 測定サンプルがきじゅんしょくサンプルとして取り込まれます。
注意:取り込まれたサンプルを基準色に割り当てるには,あらかじめライブラリに指定した基準色をColoriQCに取り込んでく必要があります。
プレスツールのカラーバーで保存ボタンが表示されない
トップへ戻るeXact Auto Scan (InkKeyControl), IntelliTrax2のプレスツールのカラーバー画面で「保存」ボタンが表示されない場合,使用しているディスプレイの解像度が不足している可能性があります。
eXact Auto Scan (InkKeyControl), IntelliTrax2を使用する際のディスプレイの解像度は,1280 x 1024ピクセル以上が必要です。1280 x 1024ピクセル以上の解像度のディスプレイを使用することで問題が解消されます。
ジョブファイルの書き出し方
トップへ戻るIntelliTrax2やeXactAutoScanでは以下の方法でジョブのデータをファイルとして書き出すことが可能です。
(以下はeXactAutoScanの画面を使用して説明しますが,IntelliTrax/IntelliTrax2でも同じ操作になります。)
1) メイン画面(起動画面)から「データベール管理ツール」をクリックします。
2) 「サーバー検索」ボタンをクリックします。
3) デフォルトでeXactAutoScanの場合「ZONECONTROL」が,IntelliTrax2の場合「ATSII」が選択されています。
選択をそのままにして,「接続」をクリックします。
4) パスワードを入力が表示されたら「確認」をクリックします。
(パスワードが設定されている場合はパスワードを入力して「確認」)
5) ジョブの管理エリアの「プロジェクト」から書き出すジョブの含まれるプロジェクトを選択します。
「現在のジョブ」から書き出すジョブを選択します。
「書き出し」ボタンをクリックします。
6) 保存するフォルダーを選択してジョブを書き出します。
eXactAutoScanで使用するカラーバーのデザインに関するルール
トップへ戻る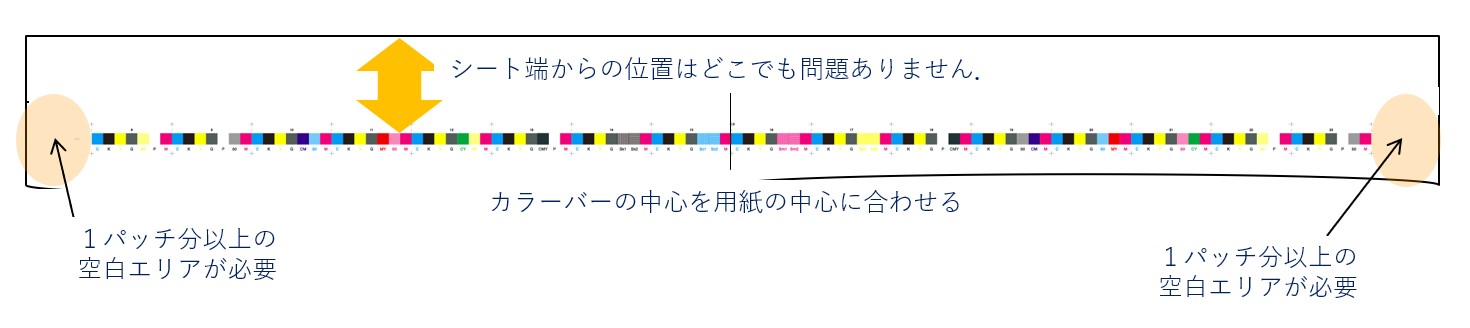
カラーバーのデザインおよび配置に関して,以下の点に注意してください。
・ 各パッチの最小幅は3.0mmです。(4mm以上をお勧めします。狭くなるとスキャンスピード遅くなります。)
・カラーバーの最小の高さは3.5mm(2mmアパーチャーの場合),3.0mm(1.5㎜アパーチャーの場合)です。
・ カラーバーの中心を用紙の中心に正しく合わせてください。
・ カラーバー両端の領域に1パッチ以上の空白エリアを確保してください。
・ ダブルスラーなどのビジュアルパッチが複数連続する領域がカラーバー内に存在する場合,あらかじめ実際のカラーバー(4色サンプルおよび1色サンプルを含めて)をお送りください。
(あらかじめ測定の可否を確認させていただきます。)
・ あらかじめカラーバーサンプルをお送りいただく場合,最大長のカラーバーをお送りください。